Protel DXP 2004是目前網絡上功能最強大、最專業的pcb線路板設計軟件。該軟件同時拓展了Protel軟件的原設計領域,功能更加完備、風格更加成熟,並且界面更加靈活。那如何在Win7電腦上安裝Protel DXP 2004軟件呢?不知道怎麼安裝的現在跟著小編一起去看看怎麼安裝吧!
方法/步驟:
一、下載
1、第一步當然是下載軟件的安裝包和它的SP2補丁,分別是iso和rar的格式。
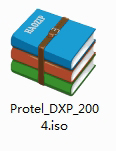
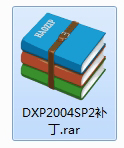
2、然後當然還要有東西來破解它。
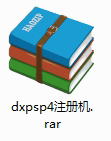
3、下載完成後就可以打開來進行安裝啦~。
打開.iso文件,並將裡面的東西復制出來,如果打不開的話可以裝一個好壓之類的壓縮軟件。
如果可以的話不要更改文件名哈。。。在下多謝~)。
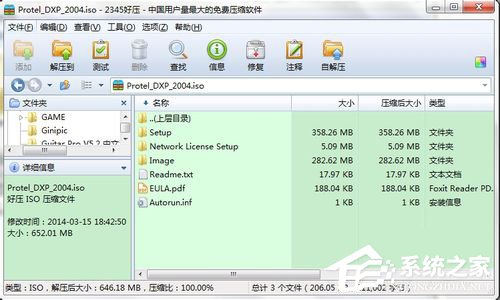
4 、解壓後在Setup文件夾中找到Setup.exe,雙擊打開即可開始安裝~。
出現如圖所示界面,戳Next~。
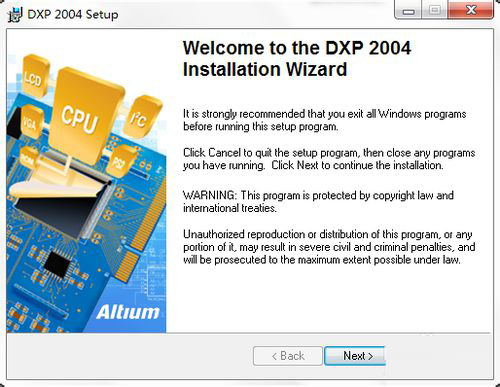
5、然後,當然選擇accept然後接著Next~。
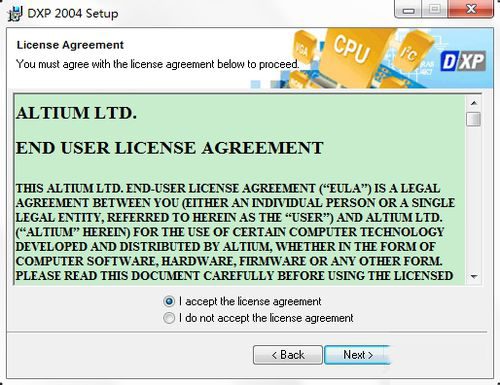
6、這一步隨便填,當然我不介意你跟我填一樣的哈哈。。。下面選的建議選第一個,Anyone~然後還是熟悉的Next.。。
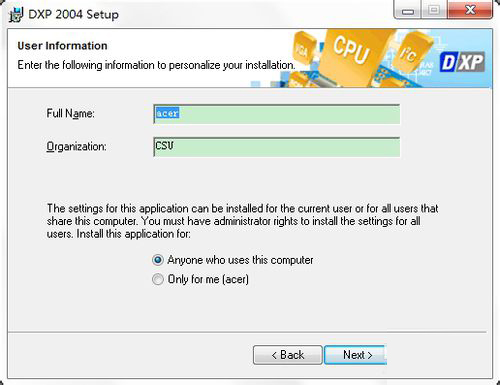
7、又到了選安裝路徑的時候啦~看心情隨便選咯。。.Next~。
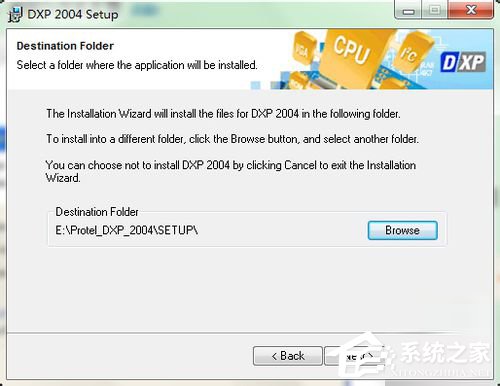
8、還是Next,然後等待進度條君慢慢走完~。
勿戳Cancel !除非你突然不想安裝了呃~。
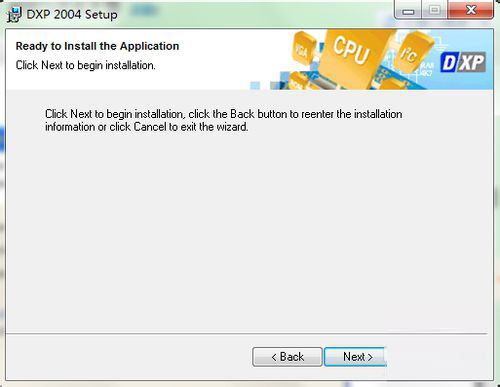
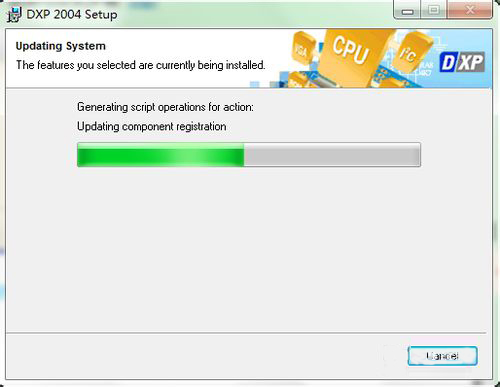
9、最後點擊Finish完成安裝~。
步驟1就完成了,不過這時候軟件是打不開的,不信就試試~會出現如下的提示。。。災難性故障哎頓時嚇到了。。。
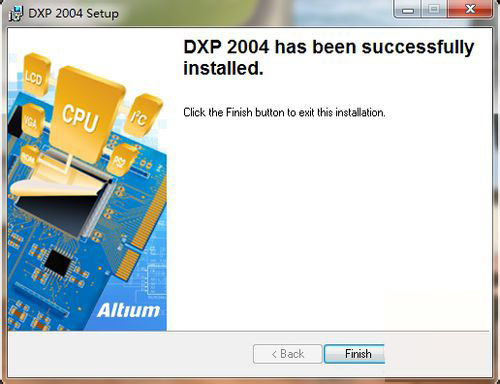
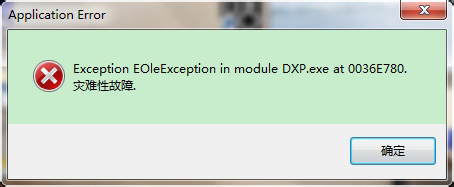
10、但是完全不用擔心~點確定或者直接叉掉它,看下一步:安裝SP2補丁。
11、找到DXP2004SP2補丁這個壓縮包,打開然後直接運行那個exe,不必解壓出來~。
稍等一會兒就會出現這個提示~。
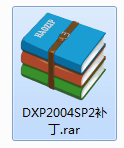
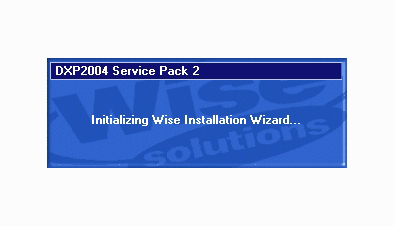
12、看到這個界面,還是選accept,不然你也沒法繼續。。。
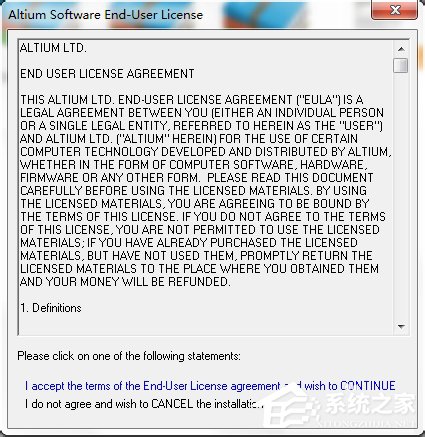
13、然後自動跳到下一步,安裝路徑有沒有很熟悉?對,就是剛剛DXP2004的安裝目錄,不要更改,直接Next~。
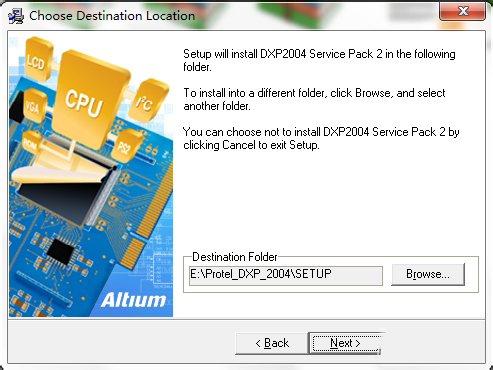
14、還是Next不解釋。。。
然後就可以去喝茶了呃。。。當然也可以做點別的什麼,反正就是要等著啦~補丁安裝好慢。。。
安裝完戳Finish,忘截圖了各位見諒~。
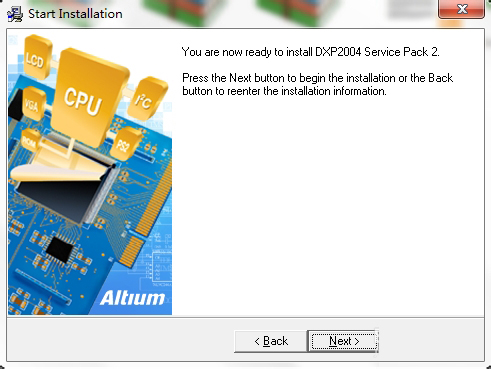
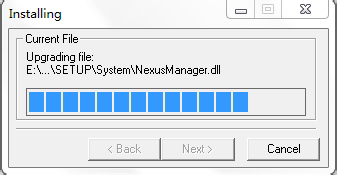
15、有的會出現補丁安裝失敗的情況,不必在意,試試安裝目錄下的DXP.exe能不能打開~能打開就OK.。。打開後主界面是這樣的,注意剛剛打開前的界面顯示Unlicensed,反正意思就是沒有許可證不讓你用~。

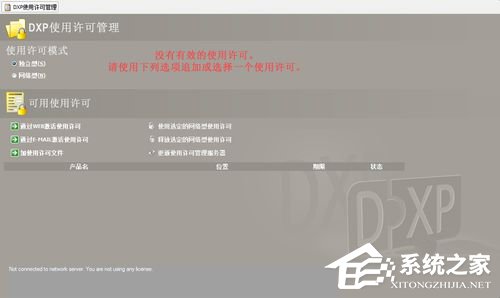
二、破解
1、打開它。。。裡面是這幾個文件~。
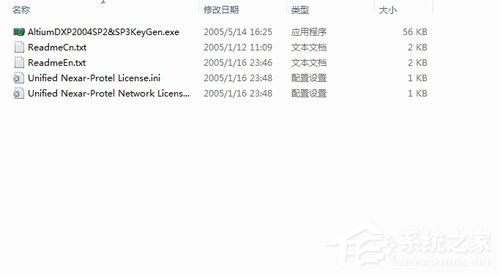
2、下面,如果不想看我寫的步驟的話。。。就可以打開ReadmeCn.txt跟著做啦~。
雖然如此但我還是把剩下的步驟寫完~。
打開AltiumDXP2004SP2&SP3KeyGen.exe,界面如下:
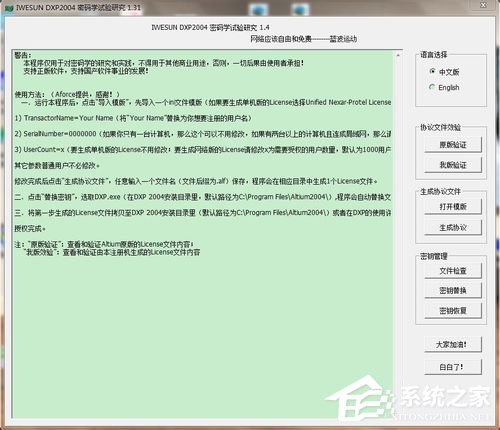
3、點擊“導入模版”,先導入一個ini文件模版(如果要生成單機版的License選擇Unified Nexar-Protel License.ini;要生成網絡版的License選擇Unified Nexar-Protel Network License.ini),一般選擇單機版就可以啦,也就是下圖的第一個。然後修改裡面的參數:
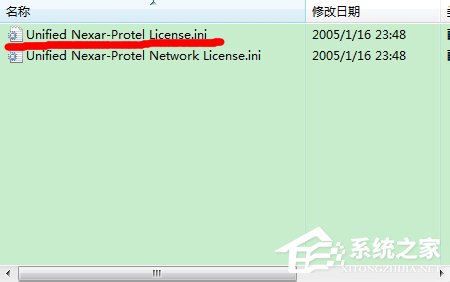
1) TransactorName=Your Name(將“Your Name”替換為你想要注冊的用戶名)。
2) SerialNumber=0000000(如果你只有一台計算機,那麼這個可以不用修改,如果有兩台以上的計算機且連成局域網,那麼請保證每個License文件中的SerialNumber=為不同的值,例如:SerialNumber=0000001;SerialNumber=0000002.。。)。
3) UserCount=x(要生成單機版的License不用修改;要生成網絡版的License請修改x為需要受權的用戶數量,默認為1000用戶)。
其它參數普通用戶不必修改。
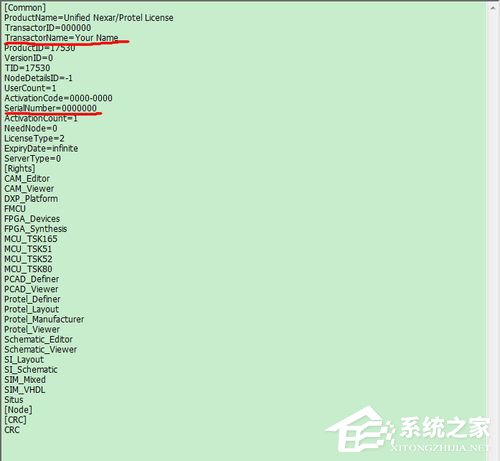
4、修改完成後點擊“生成協議文件”,任意輸入一個文件名(文件後綴為.alf)保存,程序會在相應目錄中生成1個License文件。
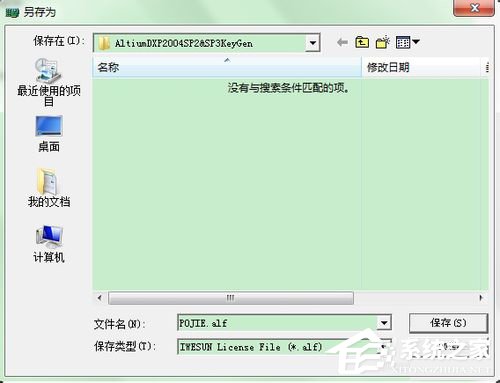
5、現在還不要關掉注冊機,去剛剛的目錄下找到保存的 .alf 文件,剪切到你的DXP安裝目錄下。
然後回到注冊機點密鑰替換,選擇DXP 2004安裝目錄裡DXP.exe,程序顯示succeed~。
大功告成~。
現在再去打開以下DXP.exe,是不是已經可以了?而且顯示的Licensend to XXXX(剛才自己改的名稱,不改的話就是Your Name),打開後界面也跟之前不一樣啦,
第一次打開它會加載元件庫之類的,比較慢,以後就不會了。
如果出現這樣的小提示,不管它,點OK(貌似還有另外一個提示之什麼未安裝類的,點OK之後勾選不在提示就可以啦。。。)
試試新建一個文件~已經可以用了!

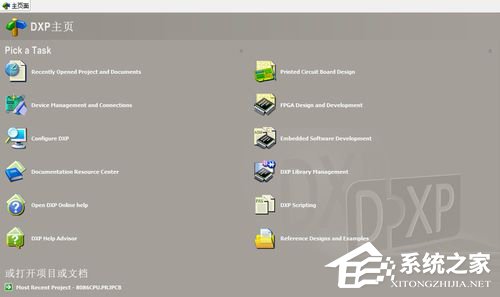
6、如果感覺全英文菜單看不慣的話。。。再告訴你一個簡便方法:
點擊左上角的DXP菜單,選擇第二項打開,然後把最下面的勾選上,點OK,然後關掉軟件。。。
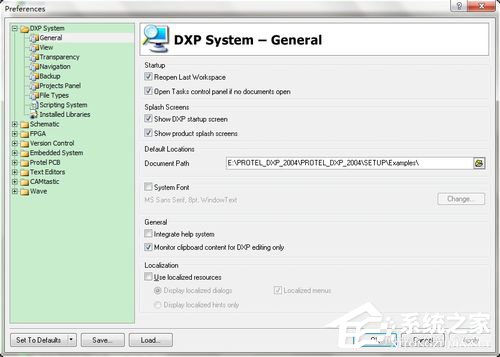
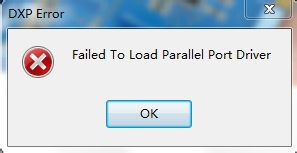
7、接下來就是見證奇跡的時刻。。。哈哈。
再次打開DXP.exe,菜單是不是變成了熟悉的漢字?
至於元件名那些我就幫不到你啦~老老實實的學習學習吧~。
下圖是漢化後的界面~。
THE END.。
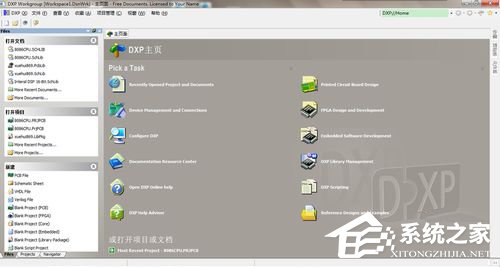
關於在Win7電腦上安裝Protel DXP 2004的方法就給你們詳細介紹到這裡了;內容非常的詳細,一時看不懂的請按照上述的方法去操作一遍就可以了。謝謝!