我們在Win7的電腦看視頻,突然電腦沒聲音,桌面右下角的任務欄也沒有出現小喇叭的圖標;而在設備管理器裡看到聲卡有個黃色的感歎號,這種情況是因為電腦沒有安裝聲卡驅動造成電腦沒聲音,只有通過下載安裝好驅動才有聲音。那Win7怎樣安裝聲卡驅動呢?下面就隨小編一起去看看安裝聲卡驅動的詳細方法吧!
步驟如下:
第一步:打開設備管理器,檢查聲音、視頻和游戲控制器,有沒有出現黃色歎號。打開方法:右鍵點擊我的電腦→屬性→硬件→設備管理器。
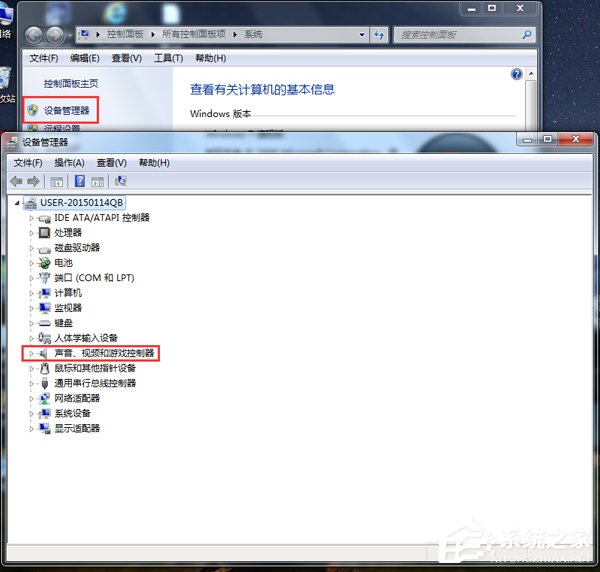
第二步:如果出現了黃色歎號,說明你的聲卡有問題,然後你在去卸載,先單擊“計算機”右鍵,找到管理。
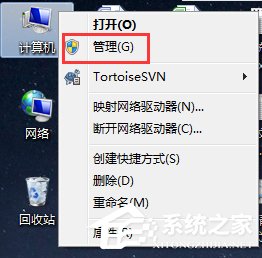
然後找到設備管理器,找到聲音、視頻和游戲控制器然後你再點擊卸載。
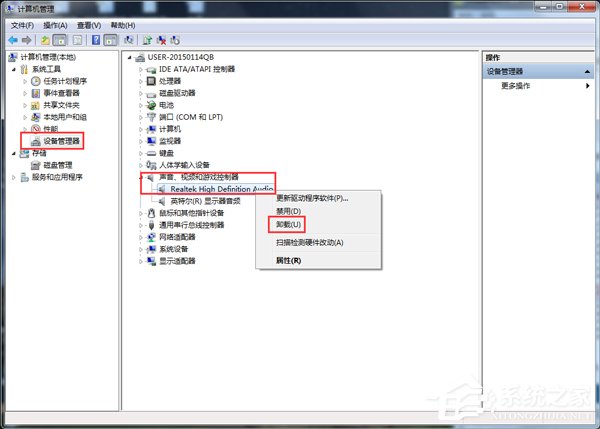
第三步:卸載完以後,打開驅動精靈,然後點擊“一鍵體驗”。
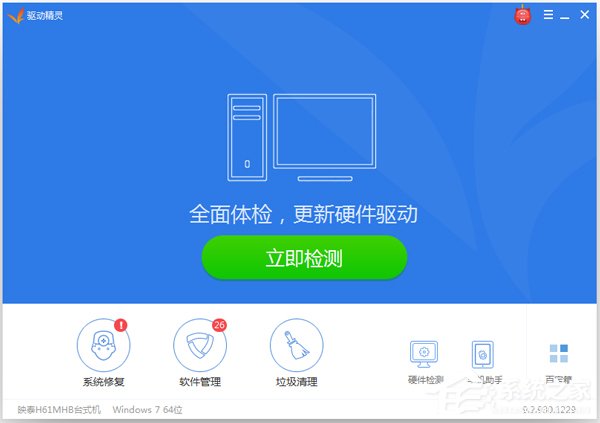
第四步:這個時候,在“基本狀態”下驅動檢測,會顯示聲卡驅動信息故障。
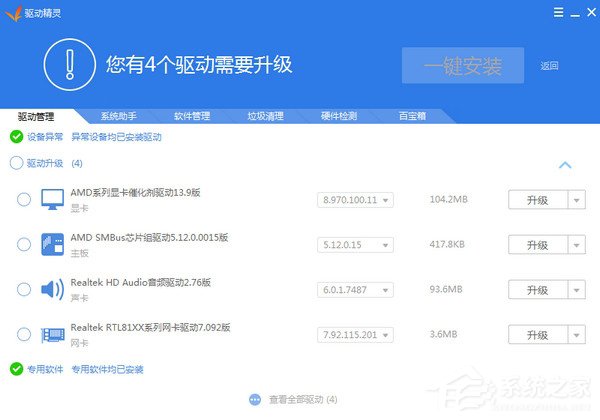
第五步:然後點擊修復,等他修復完成以後,點擊完成,重啟電腦,你的聲卡就安裝好了,你現在再來用聲卡是不是可以了呢?
Win7安裝聲卡驅動的詳細方法就給各位詳細介紹到這裡了;如你還不知道怎麼安裝聲卡驅動的,可以按照上述的方法步驟去操作,是不是很簡單啊!那就隨小編一起去試一下吧!