代理服務器CCProxy是一款經典的服務器軟件,強大的應用功能以及安全穩定的特征,讓廣大用戶放心使用。操作方便簡單也是一大特征,CCProxy服務器的基本設置就很容易。那Win7系統ccproxy怎麼用?設置ccproxy有什麼方法?接下來小編就和大家說一下Win7系統設置ccproxy的方法和步驟。
方法步驟如下:
一、代理服務器端設置
1、打開軟件。
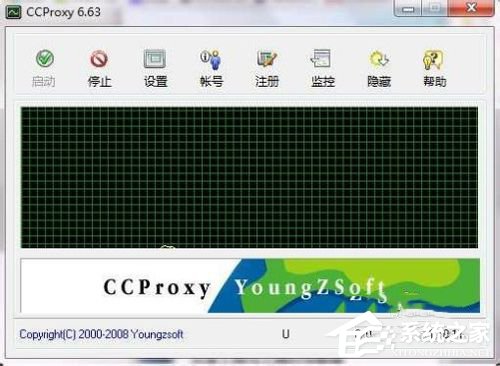
2、打開“設置”,如圖做設置,點擊確定。
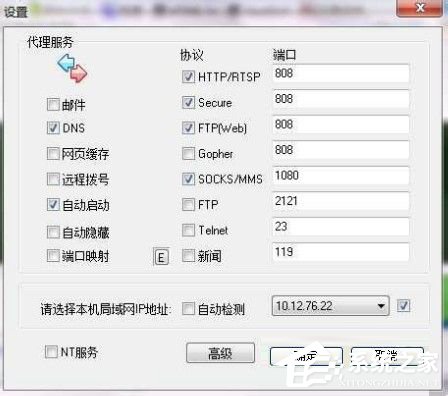
3、打開“賬號”。

4、點擊新建,在ip地址/ip地址段內輸入要被代理了用戶地址,點擊確定。
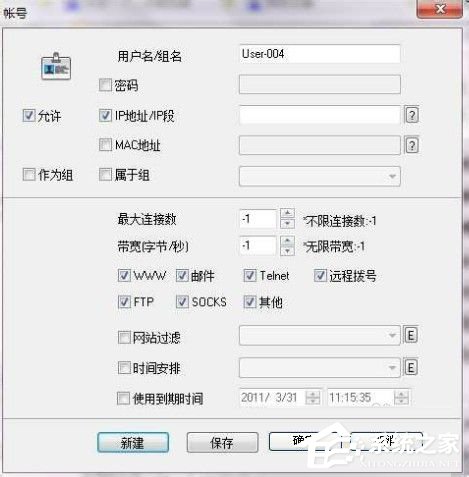
二、用戶端設置
1、打開浏覽器,選擇:工具——internet選項。
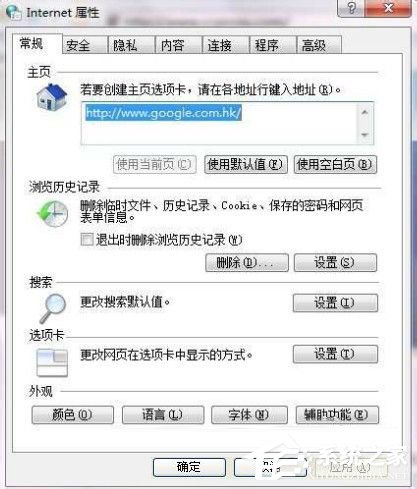
2、點擊連接。
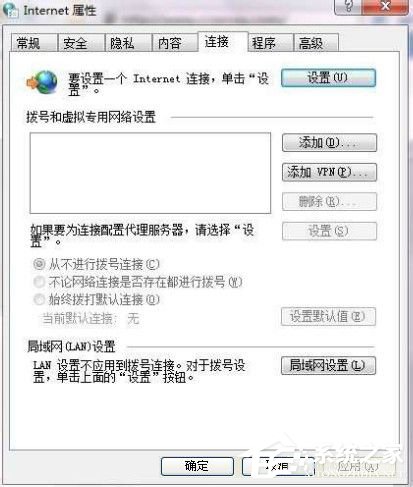
3、打開局域網設置。
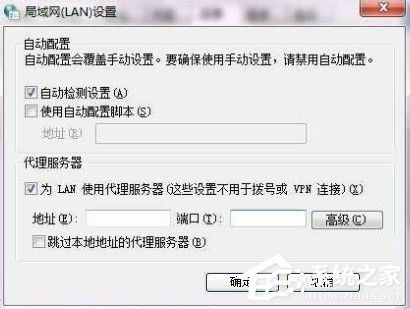
4、勾選代理服務器下方的選項,並打開高級設置。
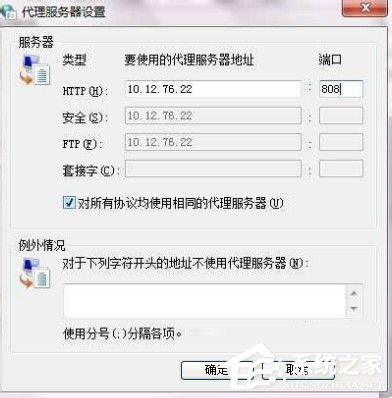
5、如圖,輸入服務器端的ip地址及相映的端口號,點擊確定,即完成了全部操作。
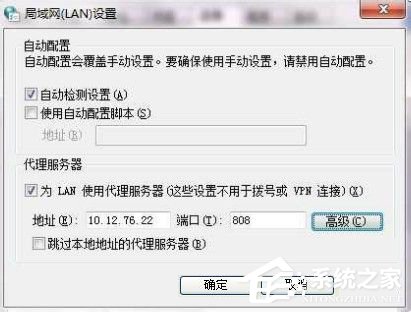
關於Win7系統設置ccproxy的方法和步驟就給大家介紹到這裡了。代理服務器CCProxy的安裝非常簡單,工作穩定,功能強大,速度極快。有需要的用戶可以去試一下啊!