我們電腦用久了,也會出現各種各樣的問題,比如:系統藍屏了、中毒了進不去系統桌面,這樣我們就要重裝系統。使用Win7系統的用戶,電腦出現了問題了,要如何一鍵還原之前的系統呢?下面就由小編和大家說一下Win7還原系統的具體操作步驟和方法。
方法如下:
1、下載 “一鍵GHOST硬盤版”用壓縮工具軟件解壓,解壓後選“setup.exe”文件,即自動把一鍵還原安裝到硬盤中。安裝完成後,在桌面和開始菜單將建立程序的快捷方式。
2、備份C盤:
打開“一鍵GHOST”——點選“一鍵備份C盤”—— 點選“備份”,自動重啟進入系統備份進度中,(備份進度中不要手動指定),完成後會自動重啟。在我的電腦第一塊硬盤最後的一個分區磁盤中,存放著一個隱藏的C盤備份文件夾。
3、檢查備份文件:
啟動搜索,輸入文件名稱*.GHO,勾尋搜索“隱藏的文件和文件夾”後回車,隱藏文件夾中所有的GHO文件都能被搜索出來。
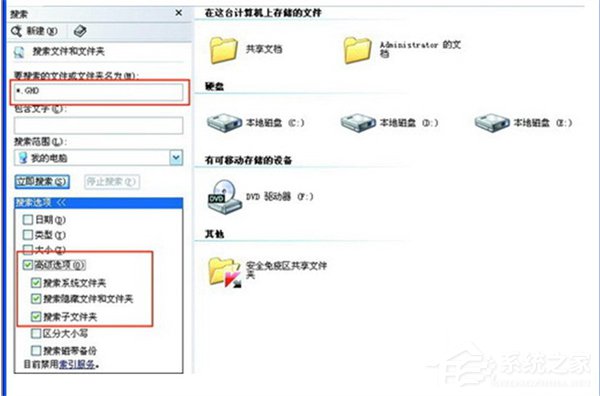
4、恢復備份:
打開“一鍵GHOST”(如果系統癱瘓進不了系統,重啟,按鍵盤F8進安全模式——選正常啟動——回車——進“請選擇要啟動的操作系統”——使用向下方向鍵選擇“WIN XP”下邊的“一鍵GHOST.。。”選項——選“一鍵恢復”)——點選“恢復”——確定,這樣就會自動進行恢復進度中,完成後自動重啟,將C盤中的數據全部清除,將原先C盤備份的文件恢復到C盤中。
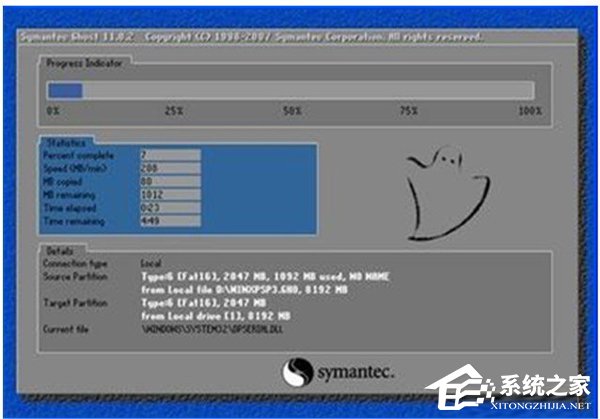
5、重新備份系統:
打開“一鍵GHOST”——選“一鍵備份C盤”——選“備份”,自動重啟進入系統備份進度中(備份進度中不要手動指定),幾分鐘後將自動將原備份覆蓋,換成新備份。
以上也就是Win7還原系統的具體操作步驟和方法的全部內容了。系統還原方法很多,大多數用戶選擇一鍵Ghsot軟件還原系統。如還不知道如何一鍵還原之前的系統的用戶,請參考上述的方法去操作。