緩存寫入相對於很多人來說很陌生,還不知道緩存寫入功能是做什麼用的,要怎麼用這個。其實我們在Win操作系統中,通過啟用磁盤寫入緩存功能,可以提高硬盤的讀寫速度,那麼要如何啟用磁盤寫入緩存功能呢?啟用磁盤寫入緩存功能有什麼方法?下面就和大家說一下Win7啟用磁盤寫入緩存功能的方法。
方法如下:
1、打開“控制面板”。
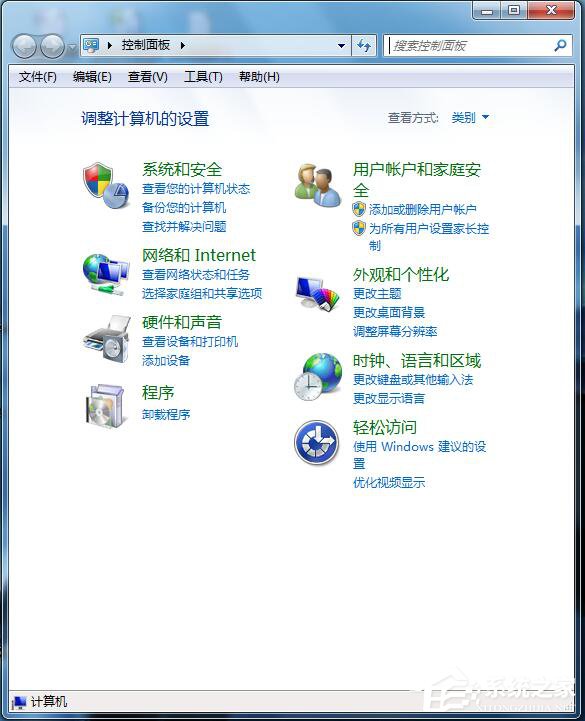
2、在“控制面板”中以“大圖標”的方式查看窗口內容,然後選擇“調整計算機的設置”中的“系統”選項。
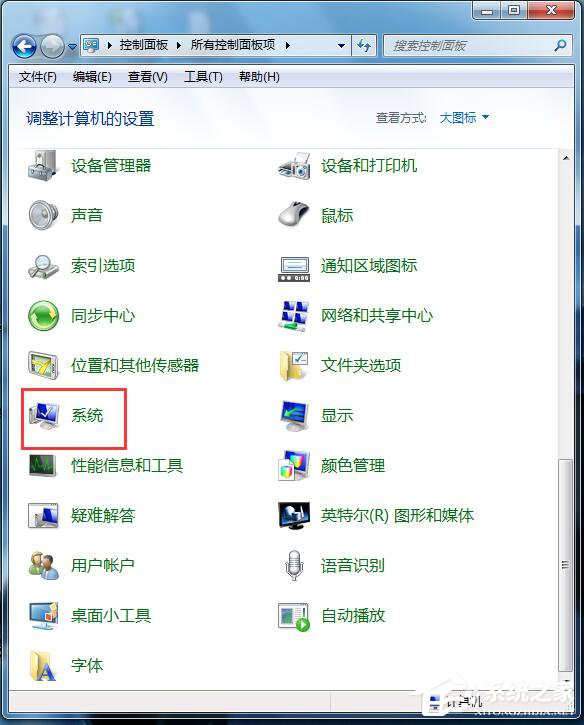
3、打開“系統”窗口,然後在“控制面板主頁”區域中單擊“設備管理器”鏈接。
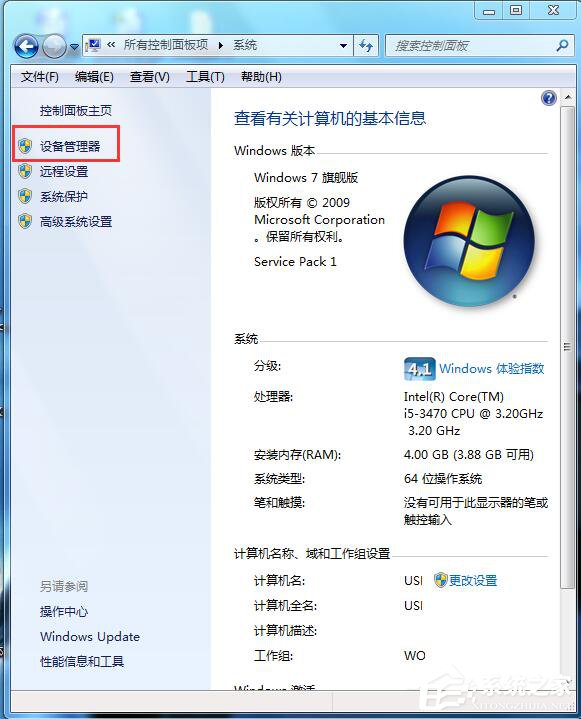
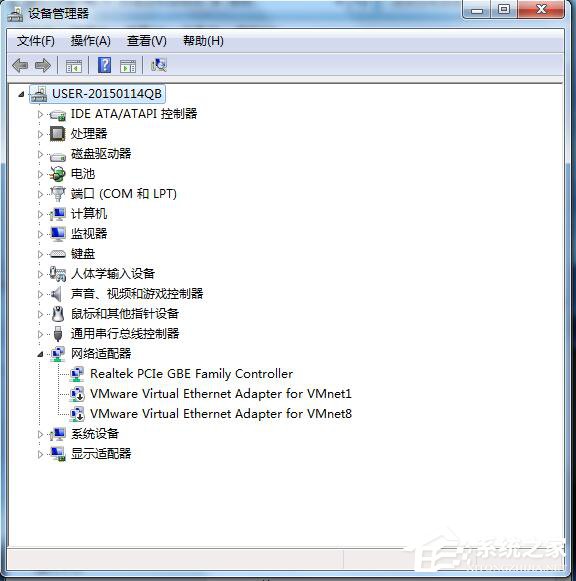
4、打開“設備管理器”窗口,然後雙擊“磁盤驅動器”設備,展開驅動程序,在展開的設備中,單擊右鍵。選擇“屬性”命令。
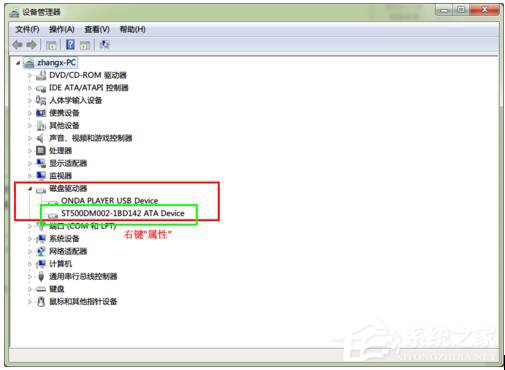
5、在彈出的硬盤屬性對話框中,切換到“策略”選項卡,然後選中“啟用設備上的寫入緩存”復選框,然後單擊“確定”按鈕。
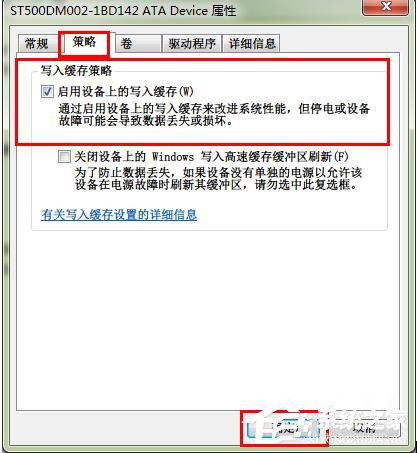
以上也就是Win7啟用磁盤寫入緩存功能方法的全部內容了。如遇到此類問題的用戶,只要按照上述的方法步驟去操作就可以解決了。好了,操作到這裡我們就可以開啟了磁盤寫入緩存功能了。