在工作中,我們總是喜歡在電腦中創建一個文件夾,然後把東西放進這個文件夾中,最後實現共享,這樣的方式可以為我們省去了不少時間,但是Win7要如何共享文件夾呢?不懂的朋友來看看小編整理的Win7如何共享文件夾教程吧!
方法/步驟:
1、首先打開資源管理器,打開其中的某一個磁盤,找到一個你想與家中其他電腦共享的文件夾,比如你想共享下載文件夾,如圖所示,就選定這個文件夾。
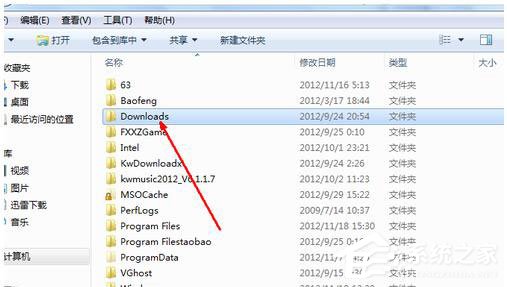
2、在此文件夾上點擊鼠標右鍵,然後在出現的右鍵菜單中點擊共享,然後會在右邊彈出一個次級菜單,有四個選項,其中中間的兩個選項是共享的方式,可以完全共享,也可以只能讀取不能寫入,為了安全考慮,在這裡只選擇可以讀取的共享。
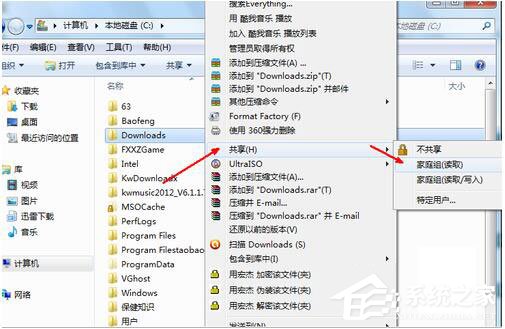
3、進入共享頁面時,會發現,如果你此前沒有進行過文件共享,可能會有提示,要修改相關的設置,點擊下面的更改高級共享設置的鏈接。
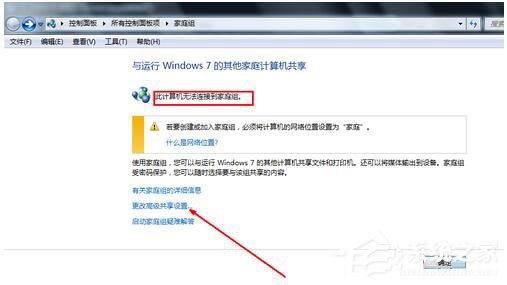
4、然後在高級共享設置界面,依次選定啟用文件共享的相關選項,如圖所示,依次選定完畢,點擊保存修改,退出設置頁面。
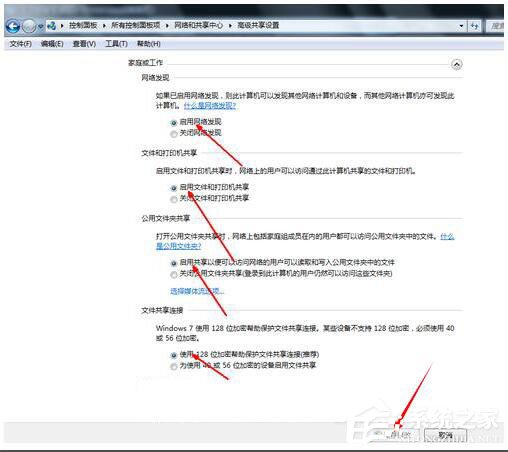
5、然後回到剛才的家庭組界面,點擊如圖中標示的,什麼是網絡位置這個選項。
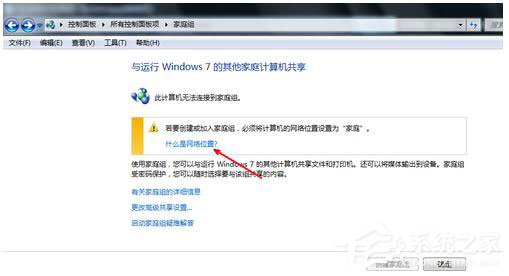
6、然後我們要修改一下網絡環境,因為家庭組共享必須是在家庭網絡環境下,所以,我們點擊寬帶連接下面的網絡環境選項。
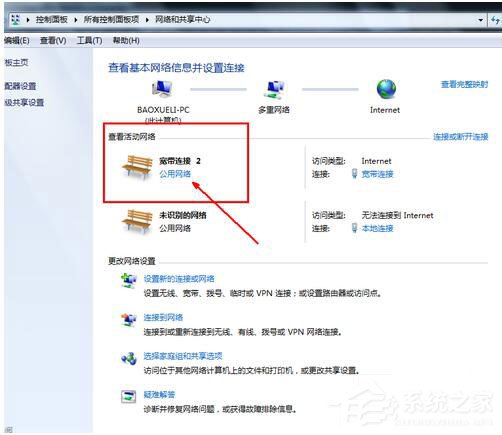
7、設置一下我們的網絡位置,為了能共享文件,就必須要選擇第一項,即家庭網絡選項,用鼠標點擊一下這個選項,自動設置為家庭網絡。
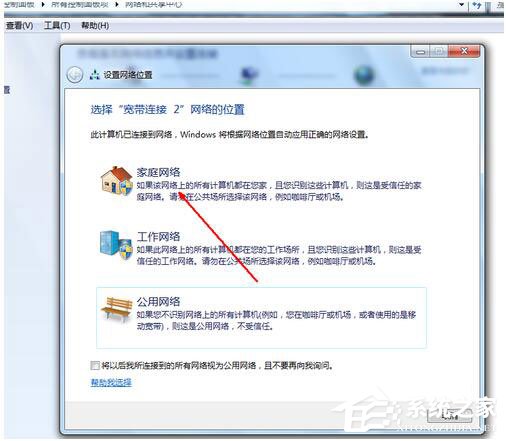
8、點擊之後開始自動設置網絡環境,這一步可以什麼都不用做,等待設置完成,進入下一步。
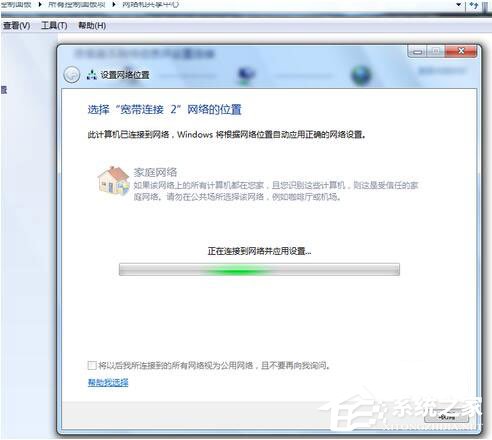
9、然後開始選擇你所想共享的文件類型,可以是圖片音樂視頻,等等,選擇好之後,點擊下一步。
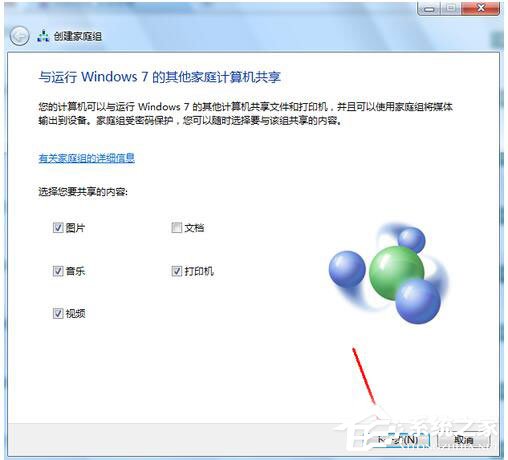
10、現在就可以開始共享文件了,這個過程需要一些時間,耐心等待完成,就可以在家庭中的其他電腦上訪問你現在的電腦上的文件了。
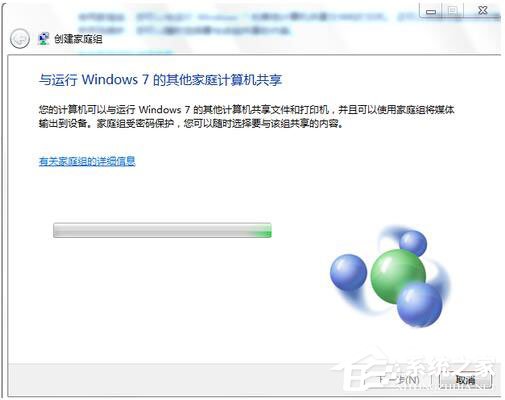
Win7如何共享文件夾教程就講到這裡了,如果你需要與他人共享文件夾,就可以按照小編整理的步驟哦!