不管哪個浏覽器都有自帶收藏夾,我們有的時候,遇到好的內容就會保存起來,直接保存到收藏夾裡面去了。但有Win7系統的用戶問,我之前有在收藏夾裡保存網址,但是不知道保存在哪個文件夾裡,如何查看收藏夾網址保存在哪個盤?那下面就和大家說一下Win7收藏夾在哪個盤,查看收藏夾網址保存在哪裡的方法。

步驟如下:
方法一、
1、點擊【計算機】——【本地磁盤C】;
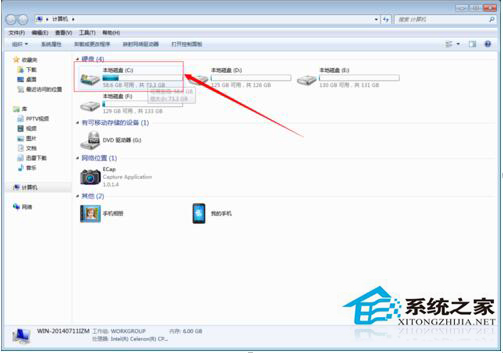
2、在c盤中點擊【用戶】;
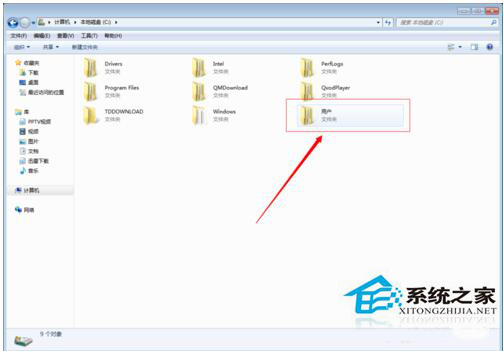
3、在用戶頁面點擊【Admin.。。】;
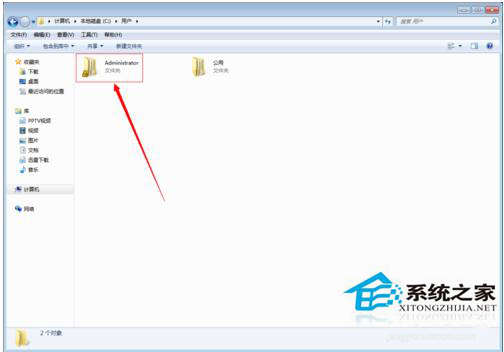
4、在【Admin.。。】頁面就可以看到收藏夾文件夾了,點擊打開就可以找到我們平時收藏的網址了;
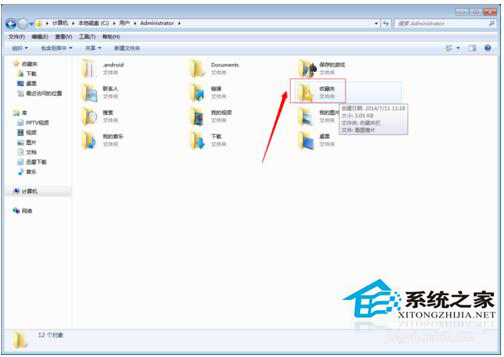
5、選中文件夾,點擊鼠標右鍵,在彈出的菜單中選擇【復制】,然後打開除了C、D以為的存儲盤,點擊鼠標右鍵選擇【粘貼】;
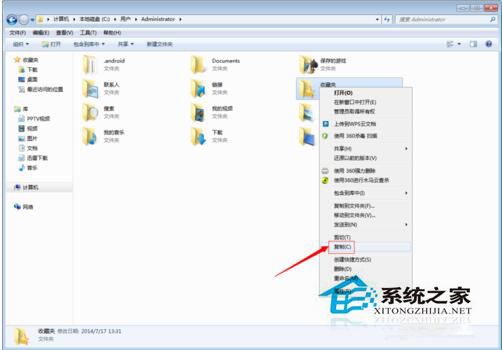
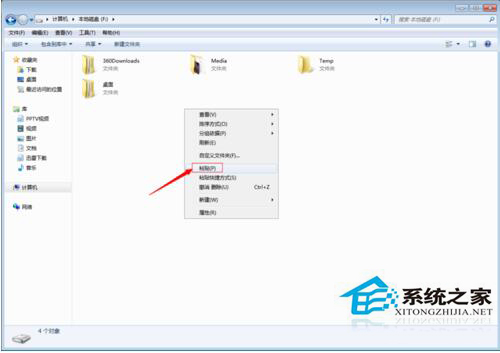
6、我們換電腦了,我們可以使用上述的方法將收藏夾文件夾裡的內容復制到U盤裡,然後粘貼到新電腦的將收藏夾文件夾裡,這樣我平時經常用的收藏網址就會在新電腦的浏覽器中出現。

方法二、快速找到收藏夾的位置
1、點擊【開始】按鈕,在搜索欄中 C:\Users\計算機用戶名(默認的一般都是Administrator)\Favorites (計算機用戶名在開始菜單中右上角);
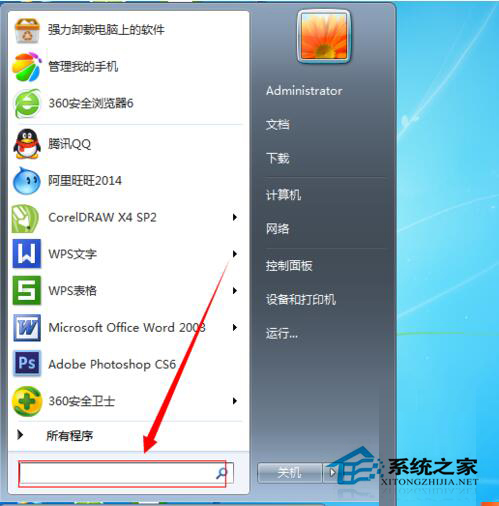
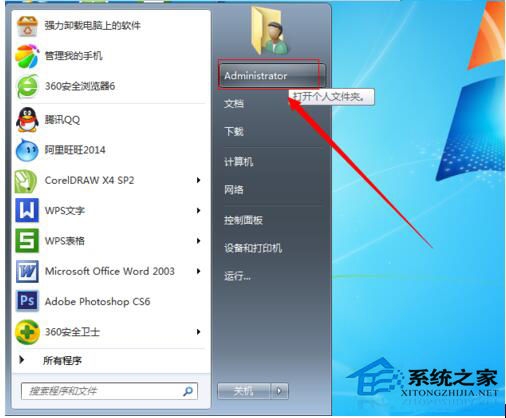
2、輸入正確的話在對話框中就會出現【收藏夾】文件夾,點擊就可以打開收藏夾了。
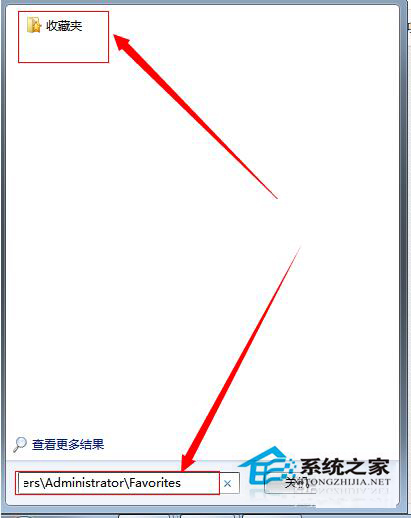
以上就是Win7收藏夾在哪個盤,查看收藏夾網址保存在哪裡的方法就介紹到這裡了。如果你們還不知道收藏夾的網址保存在哪個文件夾裡的可以參考上述的方法,隨便選擇一種即可。第二種會比較簡單,你可以選擇簡單的操作。