有電腦自然也就有安裝浏覽器,至於安裝什麼樣的浏覽器,那是按個人的喜好去安裝的。安裝了浏覽器自然會有一個主頁,而這個主頁也是因人而異的,每個人都有喜歡的主頁。這樣當打開浏覽器時,主頁會在第一時間被打開。最近有使用Win7系統的用戶反應,他已經設置好主頁,但每次打開浏覽器的時候都不是自己設置的那個主頁。那怎麼樣設置自己喜歡的主頁呢?下面就來看一下Win7如何設置主頁,設置主頁的方法。
步驟如下:
1、打開浏覽器,點擊”工具“菜單中的”Internet選項“菜單項。
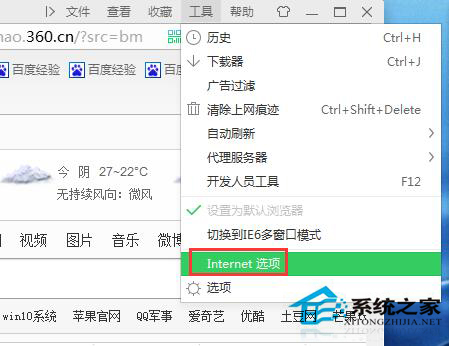
2、在打開的”Internet選項“窗口中切換至”常規“選項卡,然後在主頁欄的輸入框中輸入主頁地址,如”http://jingyan.baidu.com“,並按回車鍵,最後點擊“確定”完成設置。
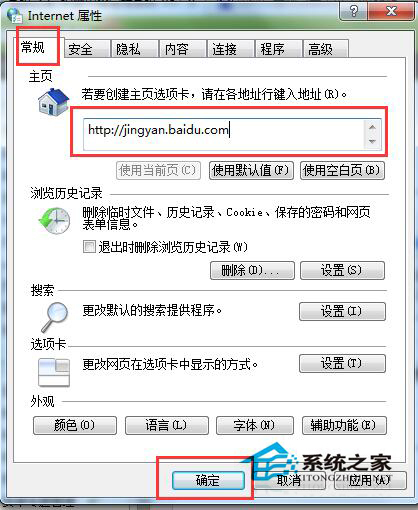
3、當然,最新版本的IE9和搜狗等浏覽器也支持設置多個主頁,在主頁輸入框中連續輸入多個主頁地址,每輸入完成一個地址後,按回車鍵結束。
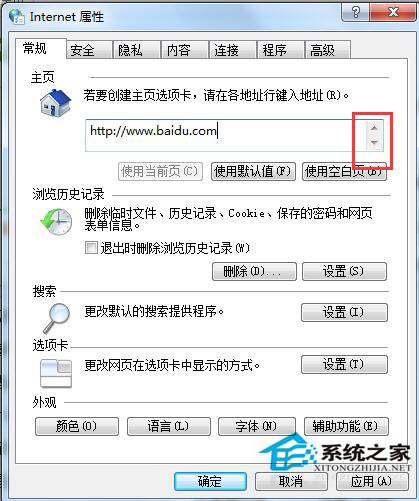
4、重新打開浏覽器,就會發現當前窗口中打開了新設置的主頁。
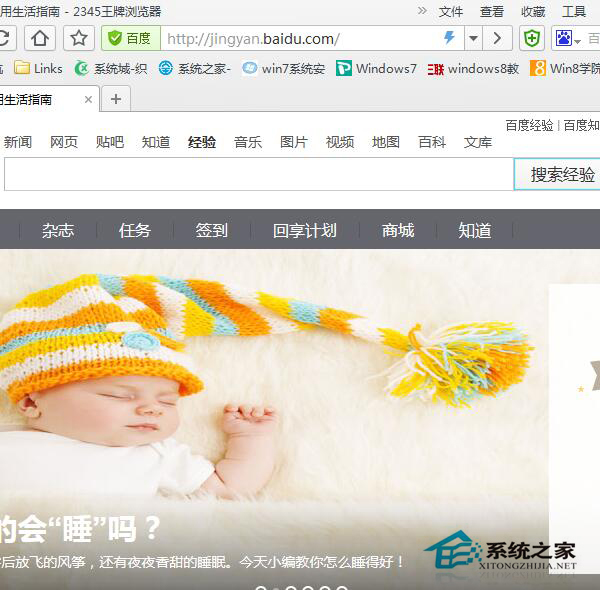
5、當然,在任何時候,我們也可以通過點擊工具欄中的“主頁”按鈕來打開主頁頁面。
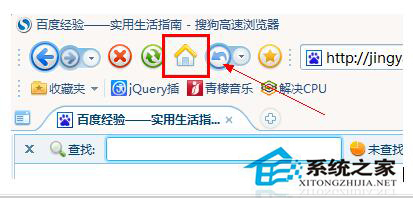
Win7設置主頁的方法的介紹到這裡了。如果有遇到這樣問題的用戶,可以按照上述的方法去操作,這樣就可以解決你浏覽器主頁的問題了。