最近有Win7系統用戶反映,編輯Word文檔的時候,發現插入的圖片無法正常顯示出來,這給自己的編輯帶來了許多麻煩。那麼這該如何解決呢?下面,小編就來教教大家Word文檔圖片不顯示的解決辦法。

步驟
1.打開Word文檔,點擊“Office按鈕”→“Word選項”。
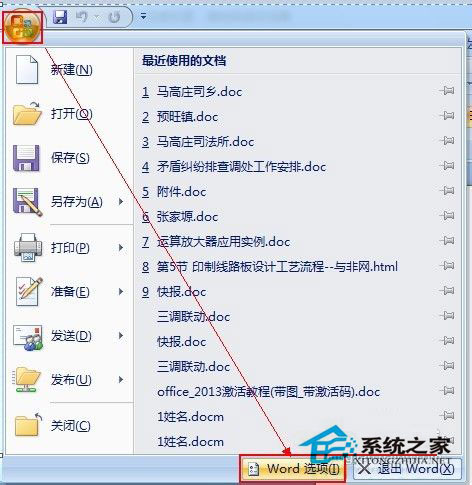
2.在打開的“Word選項”對話框中,點擊左側的“高級”選項卡,在右側找到“顯示文檔內容”欄目,取消勾選“顯示圖片框”。
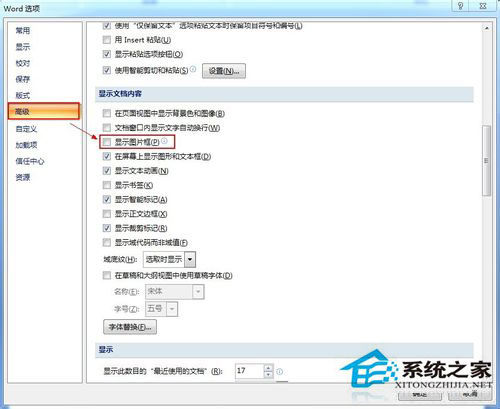
3.點擊左側的“高級”選項卡,在右側找到“剪切、復制和粘貼”欄目,在“將圖片插入/復制為”的右側選擇“浮於文字上方”,最後點擊“確定”設置。
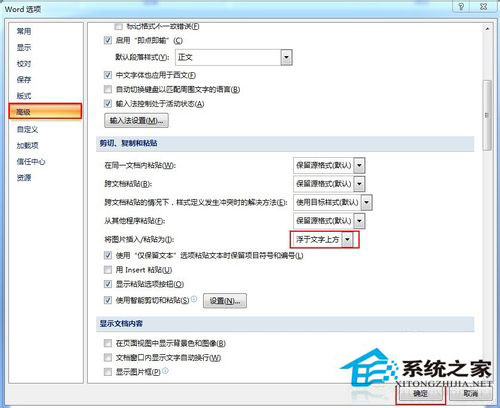
4.經過以上的設置之後,就可以開始編輯文檔,並向文檔中隨意插入圖片啦!在完成文檔編輯後,點擊文檔中的任意一個圖片,然後點擊“格式”工具欄→“壓縮圖片”。
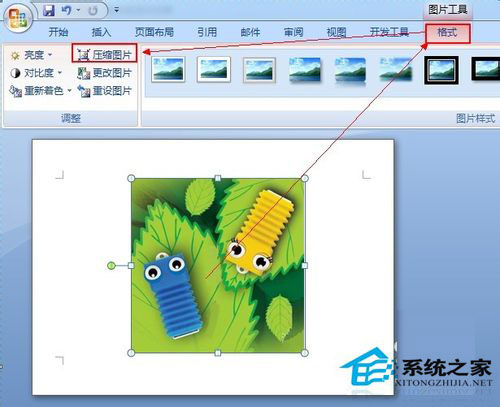
5.在彈出的“壓縮圖片”對話框中,確保“僅用於所選圖片”未被選中,然後點擊“選項。。。”打開“壓縮設置”窗口,確保選中“保存時自動執行基本壓縮”和“刪除圖片的剪切區域”兩項,點擊“確定”完成設置。保存保存文檔。
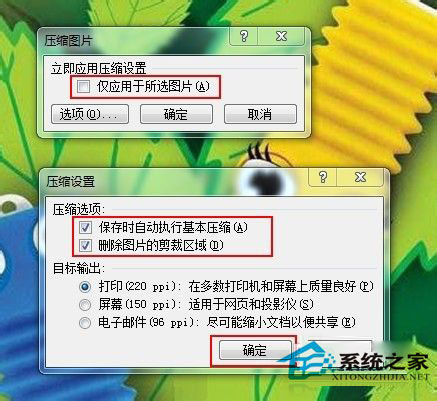
以上就是小編教大家的Win7系統下Word文檔圖片不顯示的解決辦法,經過以上的設置後,圖片就可以正常顯示了。