估計很多用戶都懂得創建VPN連接,那麼創建VPN服務器呢?那就未必了,那麼接下來小編就為大家分享下在Win7系統中創建VPN服務器的操作技巧。
具體步驟:
1、在電腦下方任務欄的最右側,可以看到網絡連接的圖標,右鍵點擊,然後選擇“打開網絡和共享中心”。
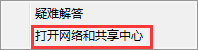
2、在彈出來的網絡和共享中心界面中,點擊左側菜單中的“更改適配器設置”。
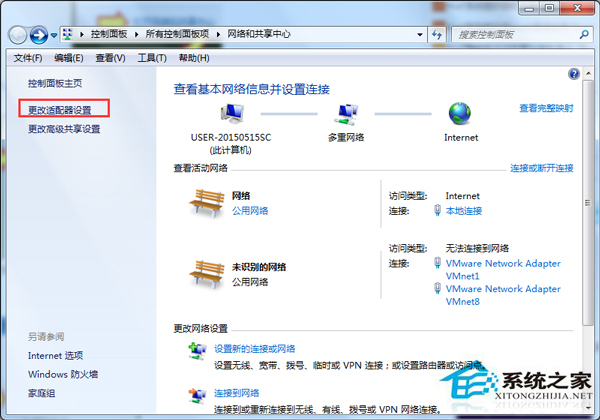
3、接下來便會彈出網絡連接的窗口了,在上方的任務欄中找到文件,然後點擊,在下滑菜單中選擇新建傳入連接。
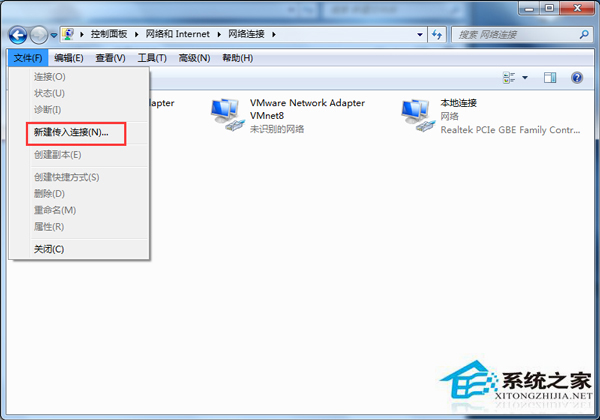
4、如果對方已經創建了用戶的話,我們下面就可以再出現的用戶賬戶中直接進行勾選了,如果沒有創建的話,那麼可以選擇下面的添加用戶,將特定的允許賬戶添加進來。
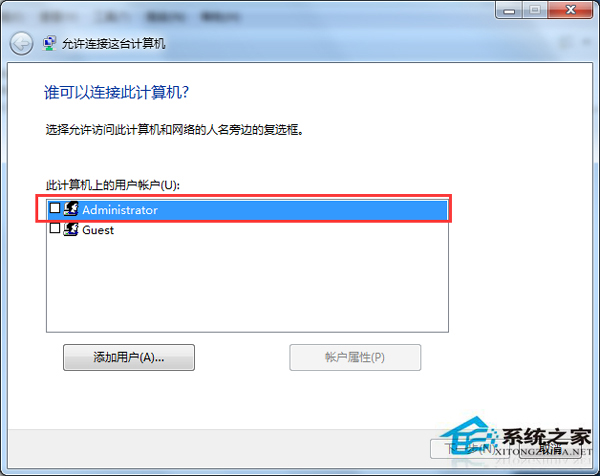
5、接下來,我們需要選擇VPN連接的方式,一般都會選擇Internet這一項。
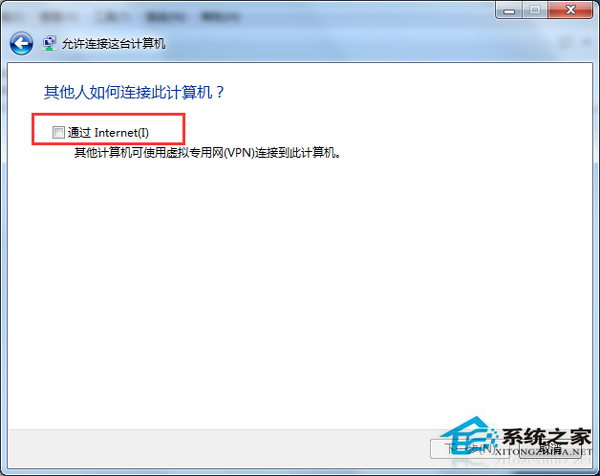
6、最後,VPN服務器雖然搭建好了,我們還需要對網絡參數進行設置才可以實現連接,直接右鍵點擊Internet 協議版本 4(TCP/IP)這一項,然後選擇屬性,如果對方有DHCP服務器,那麼這裡就可以不用設置,選擇自動分配,如果沒有的話,就需要制定IP地址,例如從192.168.1.1到192.168.1.10,設置完成之後退出窗口即可。
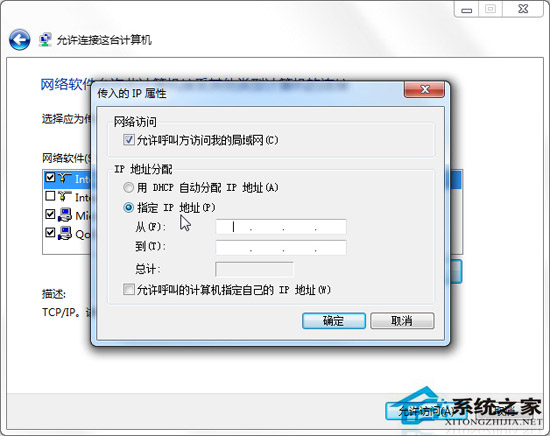
以上就是Win7創建VPN服務器的操作方法,操作完成以後,其他用戶就可以利用你的帳號及IP地址通過VPN連接到你的網絡了。關於VPN的設置技巧,你還可以參考:Win7設置VPN的方法。