最近老是經常聽到有Win7系統用戶抱怨C盤空間越來越不夠用了。大家都知道C盤大多數用於保護系統文件,一般用戶也會自動的把下載的軟件放到其他的盤裡面去,即使是這樣也還是再C盤很快變成紅色了,提示C盤空間不夠用,怎麼沒下載軟件到C盤也會出現這樣的問日呢?這時我們需要怎麼做才能擴大C盤的容量。
C盤容量擴大方法:
由於C盤屬於主分區,我們不能使用自帶的磁盤工具來進行壓縮和擴展,所以我們需要使用第三方工具來進行擴容。
1、下載分區助手,並安裝。
2、接下來是選擇將哪個盤的空間騰出一些來,擴展給C盤,這裡主要是從D、E、F等非C盤中騰出空間,擴展給C盤,大家可以看看哪個磁盤的剩余空間多,就選擇哪個,下面以將D盤的空間,擴展給C盤一些為例。選擇D盤,小編以D盤為例,然後右鍵點擊選擇“分區自由空間”;
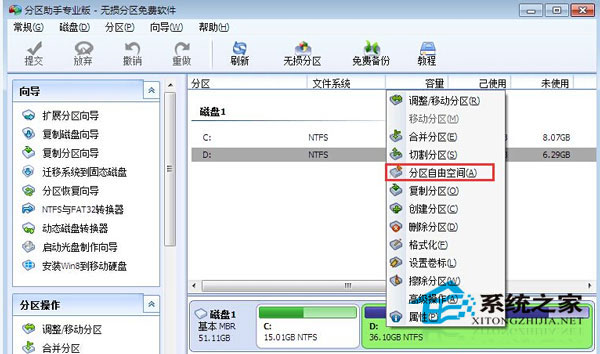
2、設定好你要分配給C盤的空間大小,並指定給C盤,然後點擊確定;
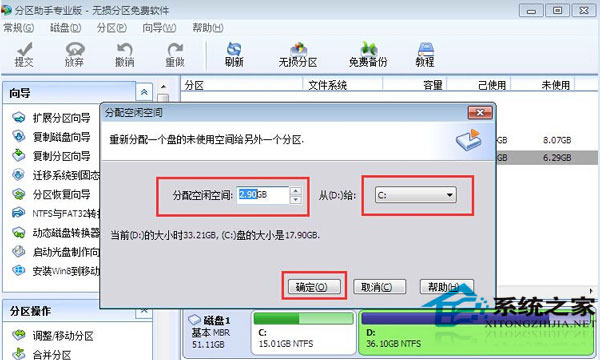
3、然後點擊左上角的“提交”圖標;
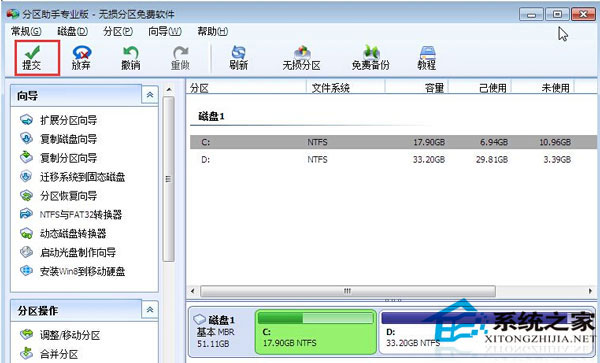
4、出現執行窗口後,點擊“執行”按鈕,接下來可能會有D盤被占用的提示我們點擊”重試“;
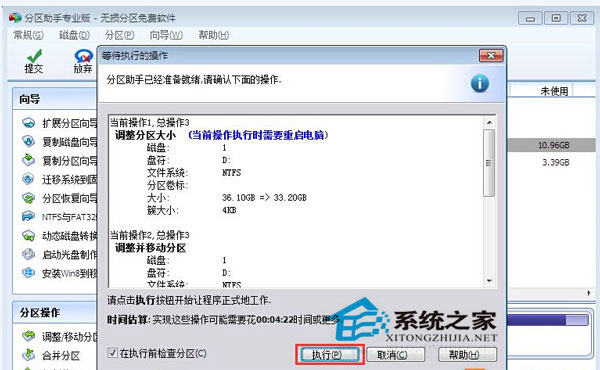
5、然後分區助手就自動幫助你分配空間了,我們需要的就是整一款咖啡,翹著二郎腿,哼幾個小曲慢慢等待。

6、等到分區助手提示完成,那麼就OK了~其實就是這樣簡單。
按照以上的操作,現在看看你的C盤還會顯示紅色的麼?現在你的C盤是不是就減負了很多呢,C盤如果太滿的話也是會影響網速的。建議定時的去清理下你的C盤。