網絡科技飛速發展,人們的生活離不開網絡,有時候在一個小家庭裡需要共用到網絡,有時候在一間宿捨裡需要共用網絡,有時候在一個辦公室裡需要共用網絡,但是有了無線路由器卻不知道怎麼設置,這下頭就大,現在小編就來教大家怎麼設置吧,不需要求人了。
1、下面兩張圖使用過無線路由器的人都知道這是無線路由器的配置頁面,很是繁瑣。
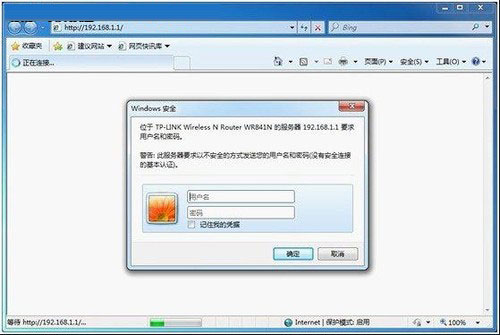
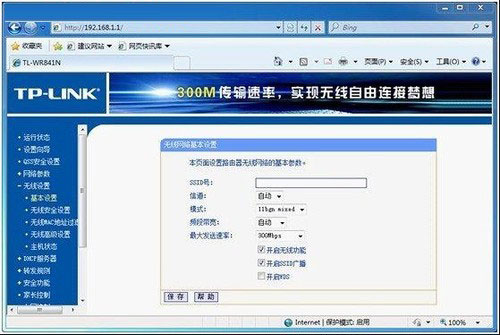
2、隨著win7的推出,越來越的路由器兼容了win7,這樣就不用通過上述繁瑣的頁面操作了。
接好路由器,打開電源,在win7下,點擊通知欄中“網絡”圖標,通過無線搜索到路由器。
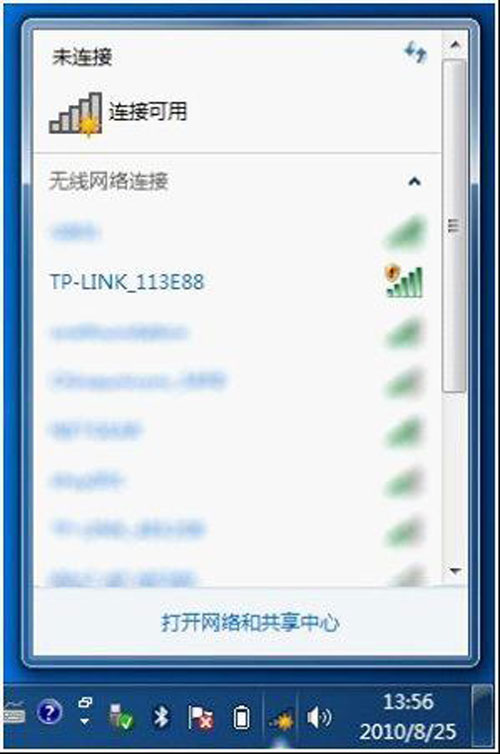
3、選中你要的路由器,點擊“連接”。
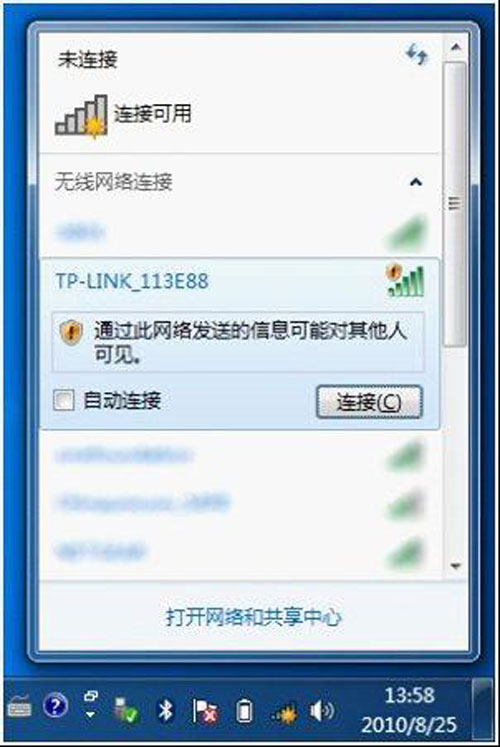
4、連接上後,系統會自動跳出如下窗口。
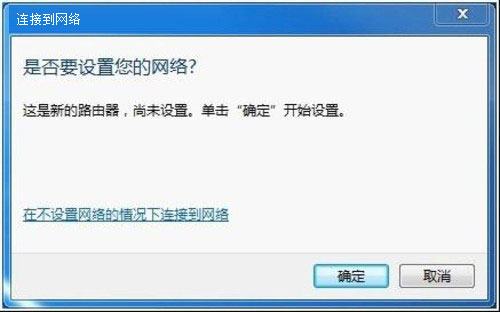
5、點擊確定後,系統會彈出一個新的窗口來引導設置。首先提示輸入設備的PIN碼,在圖示上也會提示,這個PIN碼一般是在設備的背面。
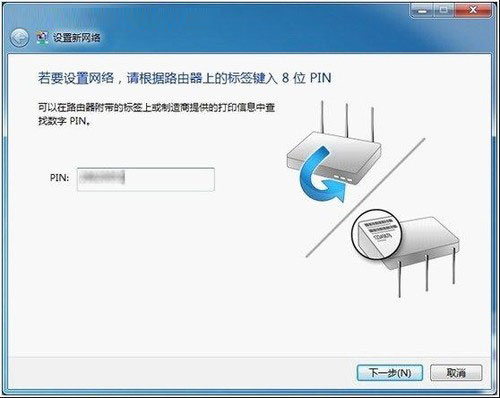
6、操作完後,然後系統會自動賦予一個網絡名稱,同時,Win7也會默認選擇一個可用的、安全級別最高的加密方式來保護用戶的信息安全。此時如果你不想進行任何高級的設置,可以直接點擊下一步。
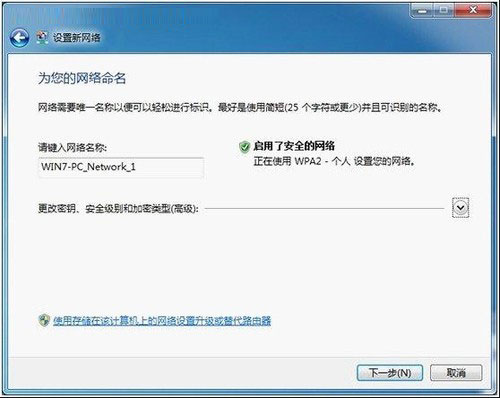
7、在同一個窗口下,如果想自定義高級設置,可以將高級的選項下拉。(如下圖)系統是會默認賦予一個安全密鑰,同時,這些設置都是可以手動改變的。
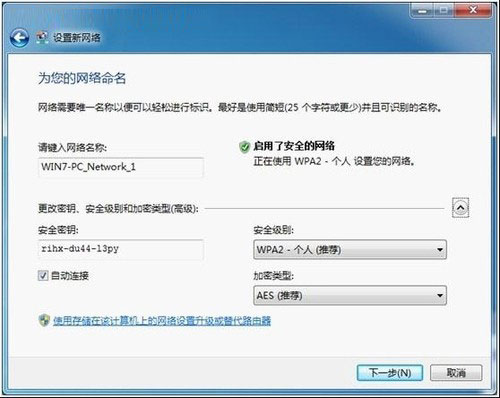
8、點擊下一步。
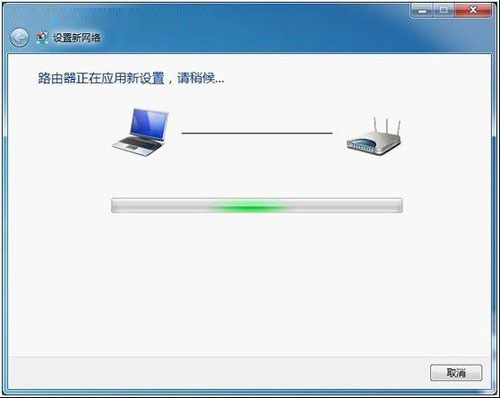
9、設置成功後會有如下提示。
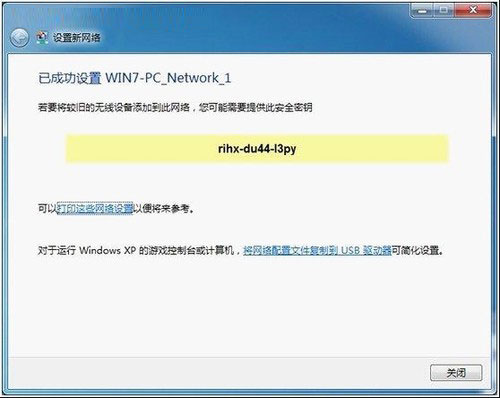
10、上述幾步操作完後就算完成了,可以看看通知欄中的網絡連接,已顯示已連接。
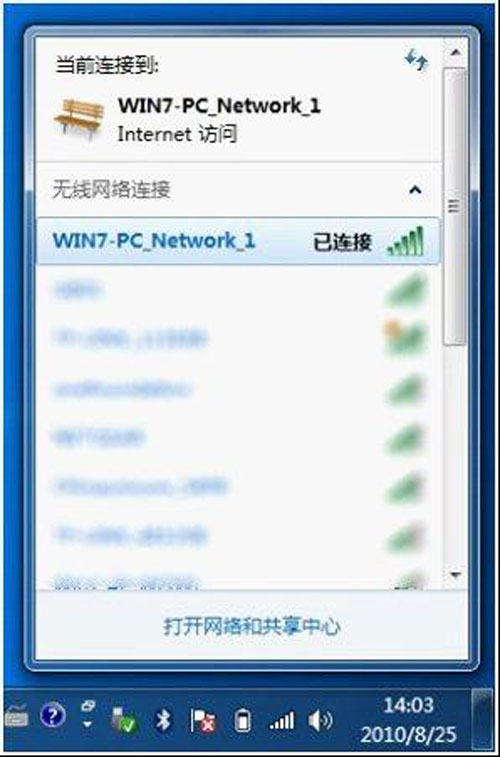
通過上述小編為大家介紹的幾個小步驟,就可以輕松的搞定路由器的設置了,不用假手於人,便可輕松享受網絡生活了。