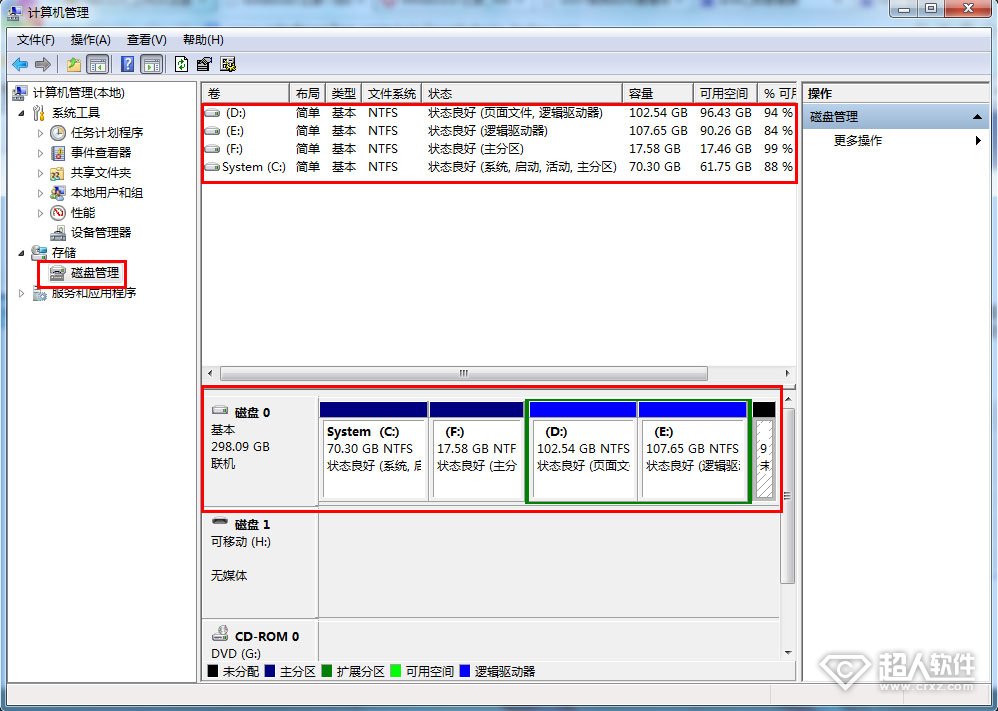方法一:win7系統命令提示符
1.點擊“開始”→在開始界面中的搜索框中輸入“cmd”→並按下回車鍵。如圖1所示:
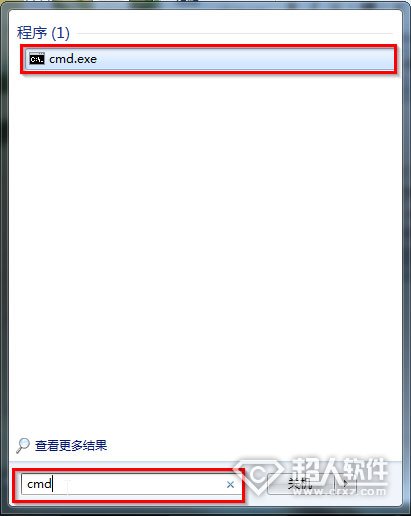
圖1
2.在出現的cmd命令提示符界面中輸入systeminfo→並按下回車。如圖2所示:
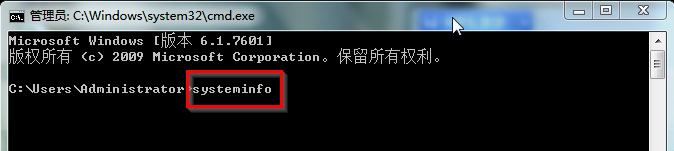
圖2
3.接著你所需要的電腦配置信息就出現在界面裡了。如圖3所示:
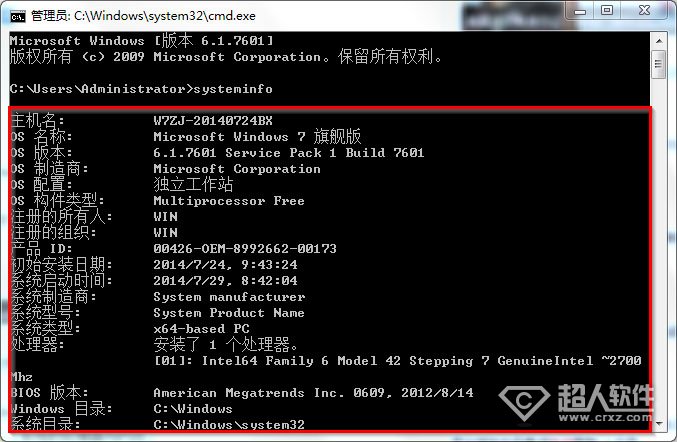
圖3
方法二:win7系統DirectX診斷工具
1.同時按下鍵盤上的windows鍵和字母鍵R→在出現的運行窗口中→輸入“dxdiag”→點擊“確定”。如圖4所示:
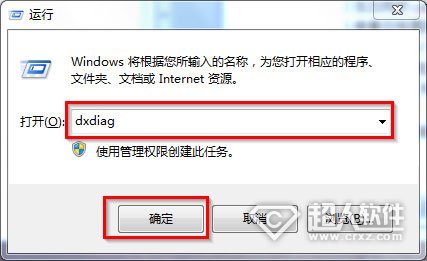
圖4
2.接著會出現DirectX診斷工具窗口→選擇“否”即可。如圖5所示:
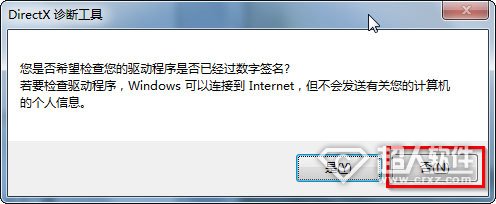
圖5
3.在DirectX診斷工具的“系統”和“顯示”欄目可以看到我們所要的電腦配置情況,如圖6-7所示:
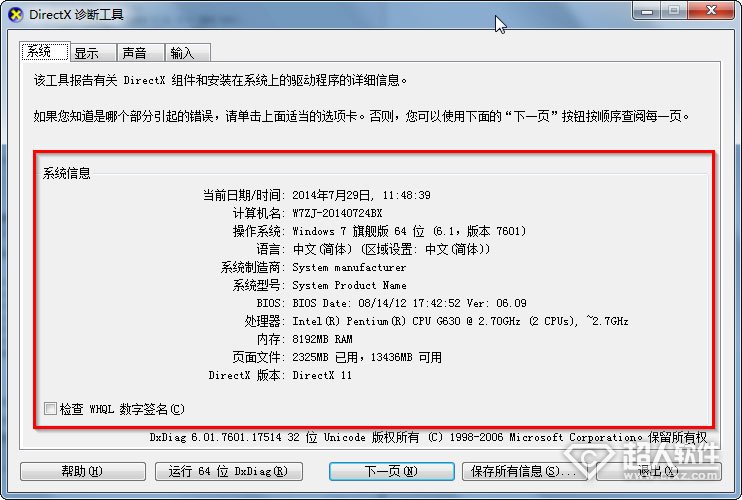
圖6
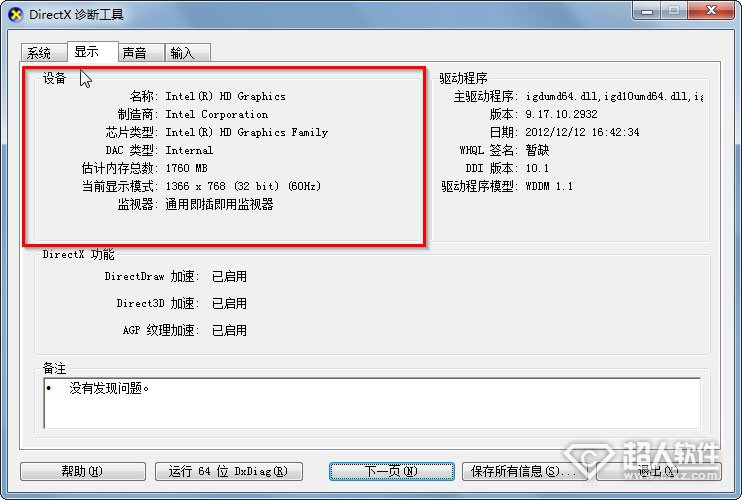
圖7
方法三:win7系統多界面組合查看電腦配置
1.選中桌面上的“計算機”→鼠標右鍵→屬性,查看電腦的CPU和內存,如圖8所示:
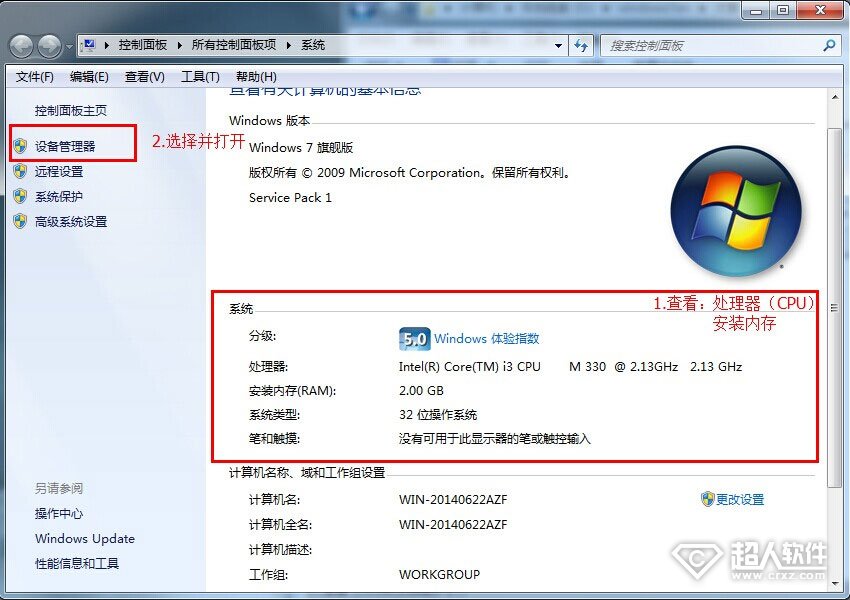
圖8
2.查看完畢後,選擇左邊的“設備管理器”,如上圖8所示。
3.選擇設備管理器界面中的“處理器”和“顯示適配器”可以看到更詳細的CPU信息和顯卡信息,如圖9所示:
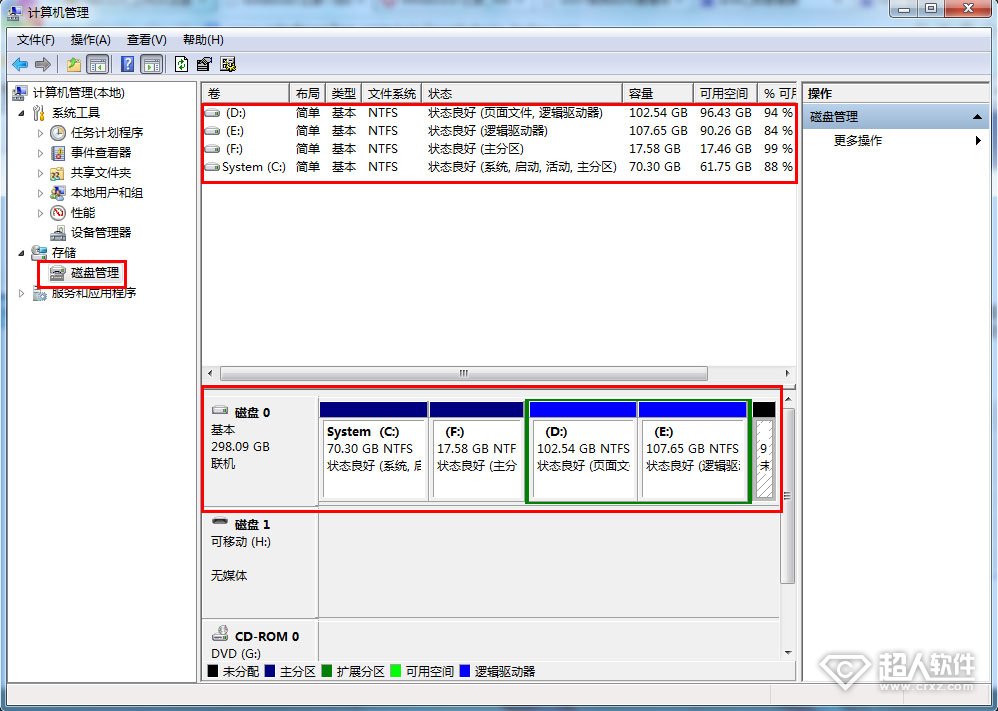
圖9
4.選中計算機→鼠標右鍵→在右鍵菜單欄選擇“管理”→在打開的計算機管理界面左側樹型圖中選擇“磁盤管理”,在界面右邊出現的各個磁盤進行點選,就可以查看各個磁盤容量大小及分配情況,如圖10所示: