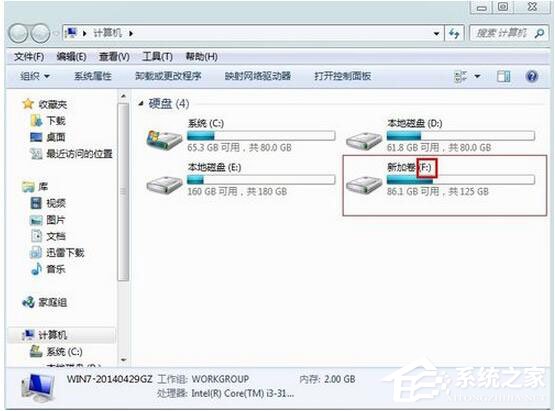有時候,我們把電腦進行分區之後,卻發現磁盤盤符的編號錯了,想要在重新分區以恢復盤符編號順序,但是又覺得麻煩,那麼該怎麼辦呢,Win7要如何更改盤符呢?不懂的朋友看看小編整理的Win7修改系統盤符教程吧!
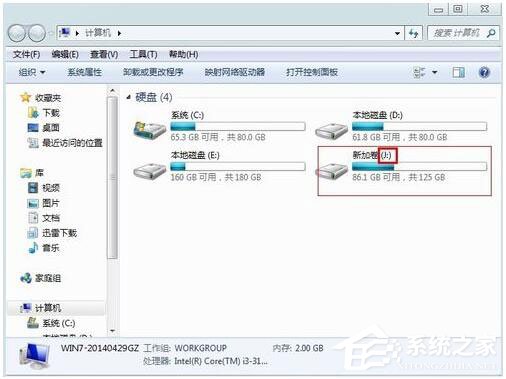
方法/步驟:
1、更改盤符很簡單,不用下載其他什麼軟件,Win7自帶更改盤符的功能。在“計算機”上右鍵,然後選擇“管理”。
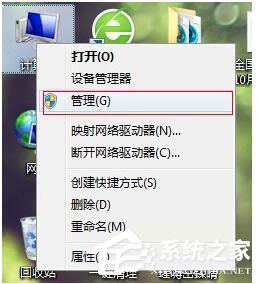
2、在計算機管理窗口的左側選擇“磁盤管理”。在窗口的右下側,會出現本機的所有盤符。

3、單擊選中要更改盤符的硬盤分區(本例為新加卷:J),選中後單擊鼠標右鍵,在右鍵菜單中選擇“更改驅動器號和路徑”。
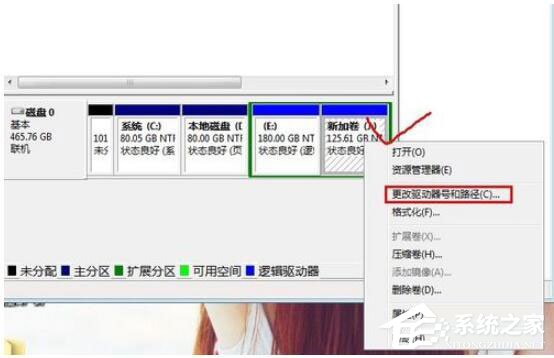
4、在更改驅動器號和路徑的窗口中,單擊“更改”按鈕。

5、在彈出的對話框中,在下拉列表中把“J”改成“F”。然後單擊“確定”在彈出的確定框直接選擇“是”按鈕,完成盤符更改。
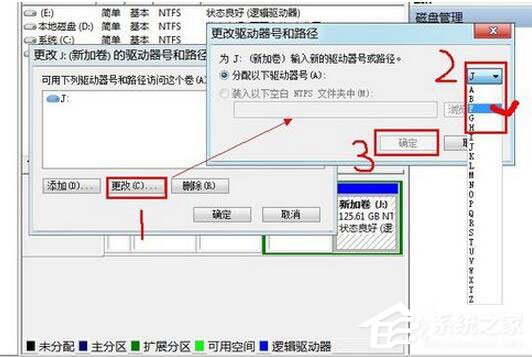
6、好了,現在我們打開“就算計”窗口,可以看出盤符“J”已經被改為“F”。