對於一些沒有內置無線網卡的台式電腦或者上網本來說,通過購買一個usb無線網卡,然後插入電腦的USB接口,之後安裝一下ubs無線網卡驅動,就能夠讓台式電腦也能連接Wifi無線網絡。對於台式電腦來說,想要連接無線網絡,最關鍵是的為ubs無線網絡安裝驅動,安裝成功後,就和筆記本一樣,可以正常連接Wifi無線網絡了。

usb無線網卡驅動怎麼安裝 TP-Link無線網卡驅動安裝教程
本文,小編以TP-Link usb無線網卡為例,教大家如何安裝usb無線網卡驅動,具體方法步驟如下:
1、首先將usb無線網卡插入台式電腦機箱背部的usb接口,注意最好是插在機箱背面的usb接口上,不要插在機箱前面的接口上。此外,盡量插在usb2.0接口。

除此之外,台式電腦初次為ubs無線網卡安裝驅動,需要下載,因此還需要先插入網線,讓台式電腦能夠上網,方便找驅動。當然,如果台式電腦沒有網線,也可以看下購買回來的ubs無線網卡品牌型號,然後去其它電腦中下載對應型號驅動到U盤,之後再拿回來安裝。
由於小編台式電腦旁邊有路由器,因此可以直接插線上網。下面教大家如何下載usb無線網卡驅動。
2、將TP-Link ubs無線網卡插入到機箱背面的接口之後,然後在電腦的計算機上右鍵,點擊打開“設備管理器”,如圖。
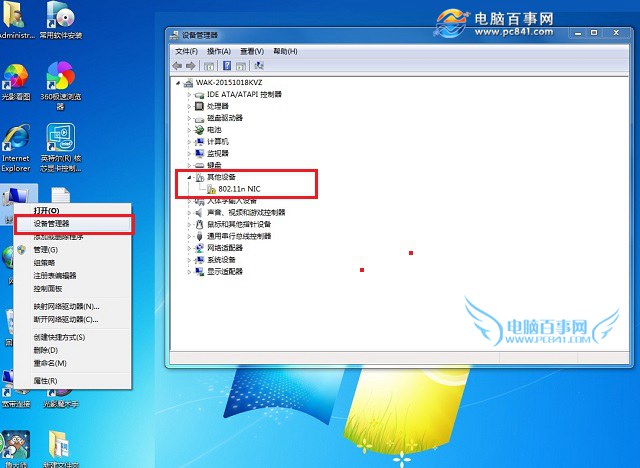
打開設備管理器後,查看一下電腦是否已經識別到了無線網卡設備。正常情況下可以找到一個未安裝驅動的設備,這個設備就是剛插入電腦的無線網卡,如上圖。
如果電腦識別不到新設備,說明無線網卡可能沒插好,換個ubs接口再試試即可。
3、確認電腦能識別到USB無線網卡後,接下來就可以安裝驅動了。安裝usb無線網絡驅動並不難,可以直接在網上找對應品牌型號的驅動下載,也可以借助驅動精靈、魯大師等工具在線安裝。下面,小編用的是魯大師,首先打開魯大師(沒有的,提前下載安裝好)。打開之後,點擊“驅動檢測”,如下圖。
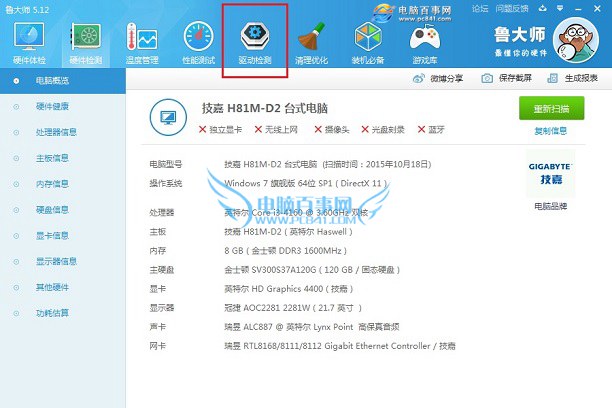
4、然後就可以檢測到有一個USB網卡驅動需要安裝,點擊後面的“安裝”即可,如下圖所示。
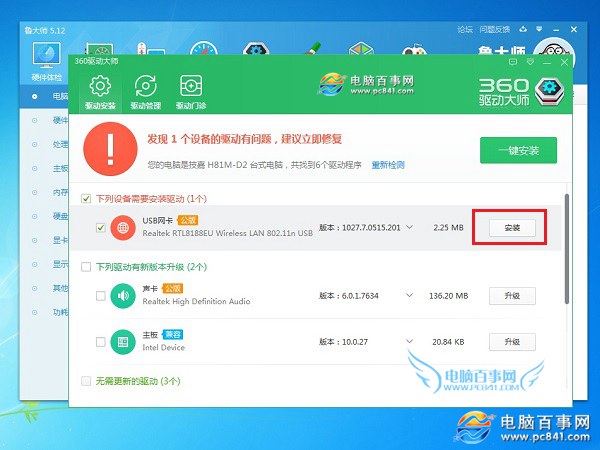
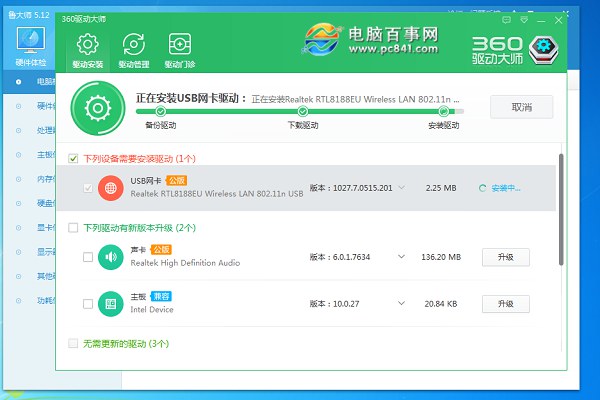
5、等待usb無線網卡驅動安裝完成後,就可以拔掉電腦中插入的網線,然後點擊電腦桌面任務欄右下角的“無線圖標”進行搜索Wifi無線網絡,之後選擇需要連接的無線網絡,並輸入密碼連接,就可以上網了,如下圖所示。
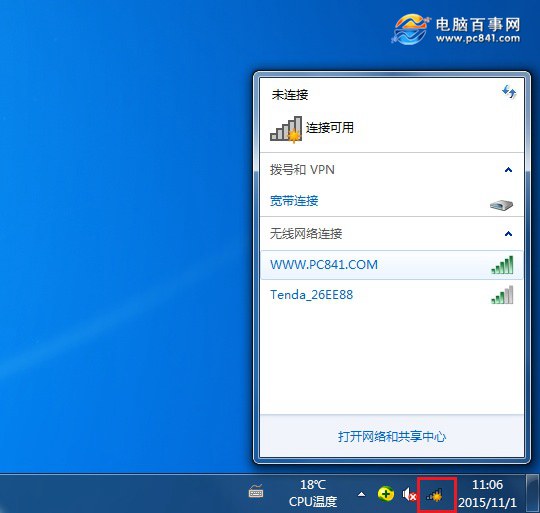
成功連接Wifi無線網絡後,台式電腦也就可以和筆記本一樣使用無線網絡上網了。此外,還可以將台式電腦搬到離路由器比較遠一些的地方無線上網,讓台式電腦也能徹底遠離網線。