u盤怎麼裝Win7系統?u盤安裝系統是目前最常見的PC裝系統方式,很多人對於U盤裝系統都不會陌生,方法並不難,會的人也很多。不過,不知道U盤如何安裝系統的小白更多。今天電腦百事網主要針對小白用戶,詳細介紹下U盤安裝Win7系統完整版教程,讓每個喜歡電腦的朋友,也能做到裝機不求人了。

小白級U盤安裝Win7系統完整版教程
U盤安裝Win7並不難,主要是准備U盤,然後將U盤制作成可以用於安裝系統的啟動U盤,之後將Win7系統鏡像拷貝到U盤中,然後就可以給電腦裝系統了。話不多說,以下是詳細的安裝全過程。
第一步:准備工作
1、首先准備一個8G以上的U盤,用於制造啟動U盤(由於稍後制作U盤啟動會格式化U盤,因此如果U盤中有重要數據線,請體現備份到電腦硬盤/網盤或者它U盤中);

U盤
2、一台可以正常上網的電腦(台式機/筆記本均可),最好網速好點,因為下面需要下載U盤啟動制作軟件和萬能驅動,下載的東西有點多,網速快可以節省大量時間;
3、下載U盤裝機助理軟件,可以到IT天空官網下載,不要下載到U盤,建議下載到電腦桌面,稍後制作U盤啟動,需要用到這個程序;
4、准備好WIN7系統鏡像,可以是MDSN原版或者Gho版Win7系統鏡像;
5、下載萬能驅動助理或者驅動精靈萬能網卡版;
6、准備好激活工具。
注:裝機助理、Win7系統鏡像、萬能驅動助理或者驅動精靈萬能網卡版,請自行在網上搜索下載,本站不提供下載。
小白級U盤安裝Win7系統詳細步驟:
第二步:將U盤插入電腦USB接口,然後打開下載好的「U盤裝機助理」軟件,然後運行 U盤啟動 制作程序,按照提示完成 啟動U盤 制作,具體步驟,如下圖解;
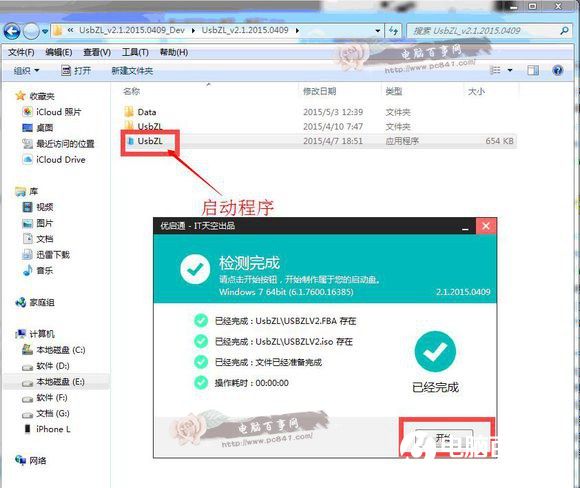
打開U盤裝機助理
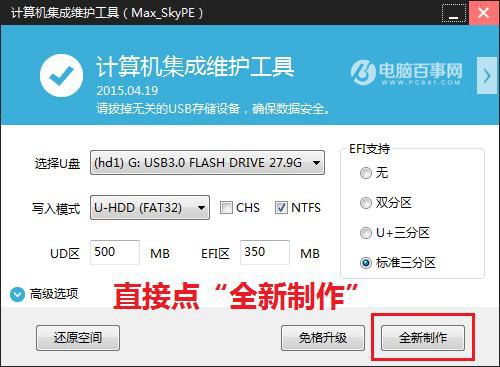
直接點擊全新制作
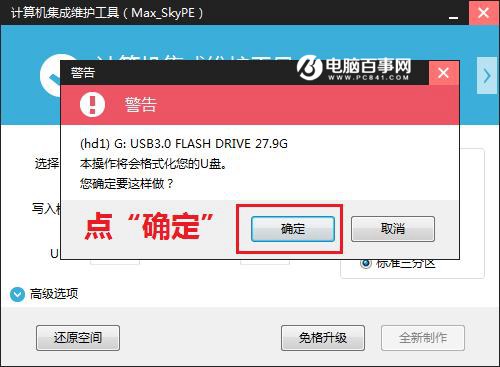
點擊確定
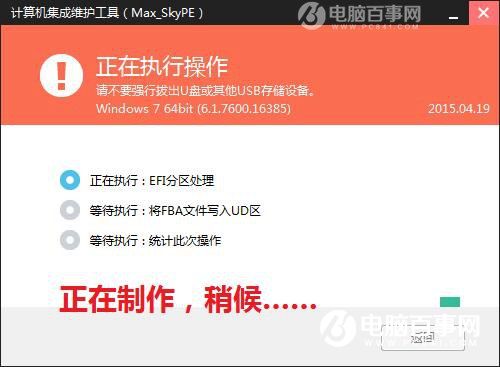
正在制作U盤啟動,請稍後
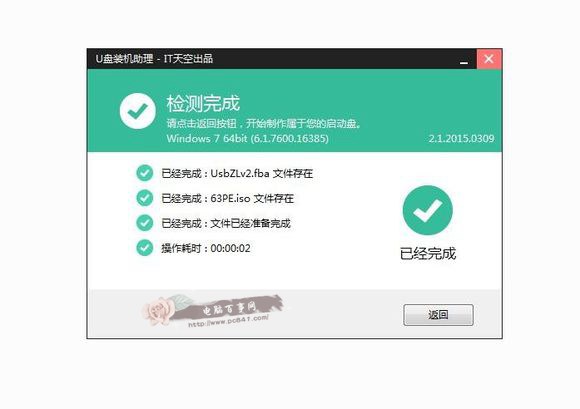
啟動U盤制作成功
第三步:將U盤制作成啟動U盤後,把准備好的Win7系統鏡像,及萬能驅動拷貝至U盤中,如下圖所示。
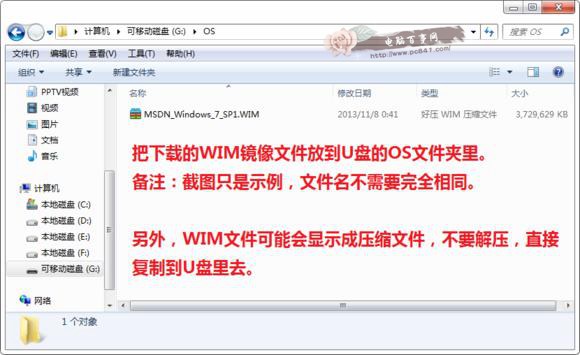
將Win7系統鏡像拷貝到已經制作好啟動U盤中
注意:一定要准備好驅動,即使那些GHO系統有集成驅動的,也不一定能夠完美打上驅動!到時上不了網那就是個大麻煩。因此才建議大家提前下載好萬能驅動工具,以防萬一!
第四步:接下來就可以重啟電腦進入WinPE系統,然後按快捷鍵直接進入U盤啟動界面!由於電腦品牌不同,設置u盤優先啟動的快捷鍵也會有所不同,那麼我們就先來了解一下設置U盤優先啟動的快捷鍵吧!
1、用戶可以根據不同的電腦型號,選擇相應的熱鍵,重啟電腦連續按相應的按鈕,就可以設置U盤優先啟動(重要提示:在選擇啟動熱鍵前,需先插入U盤方可)
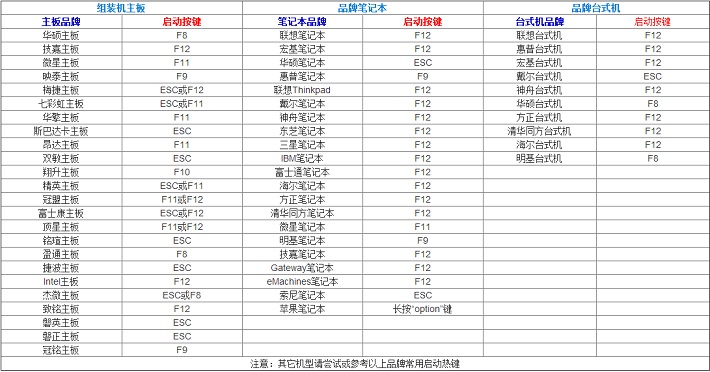
各品牌電腦熱啟動快捷鍵大全
U盤啟動設置什麼品牌的主板就選擇哪個快捷鍵!這個總看的懂吧,如下圖所示。
