win7系統便簽在哪裡?使用便簽可以方便的記錄一些事情,打開電腦後在桌面上就可以經常看到,給人提醒,避免忘了某些事而沒有及時處理。便簽軟件有很多,用過後都覺得不如win7自帶的便簽使用方便,win7自帶的便簽功能不是很多,不過簡單實用。下面小編就給大家帶來win7系統便簽功能使用教程,一起來看看吧!
方法/步驟
1、依次打開電腦菜單項開始--所有程序--附件;在附件文件夾下有很多小工具,找到便簽小工具。
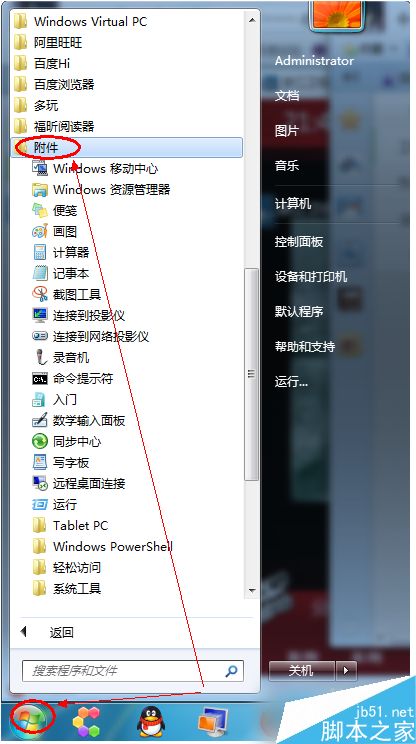
2、右擊便簽圖標--發送到--桌面快捷方式,在電腦桌面上生成一個快捷方式。
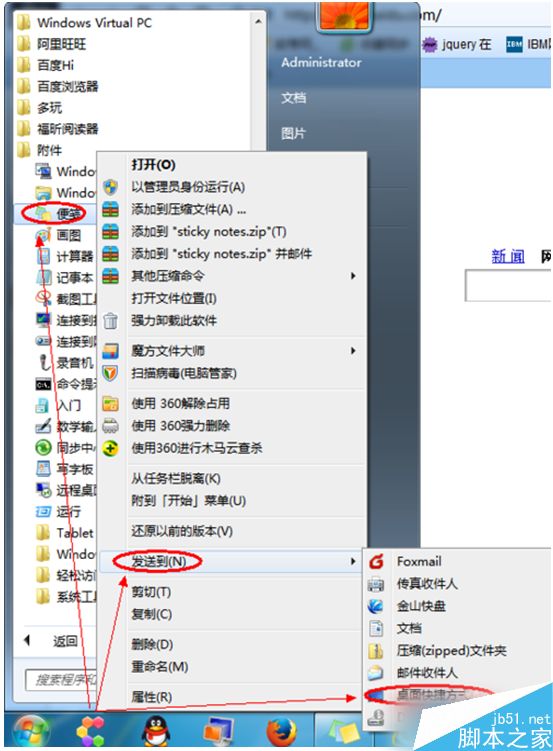
3、選中便簽快捷圖標,按住Shift鍵的同時拖動圖標,將圖標拖動到任務欄,這樣就將便簽鎖定到任務欄中了。
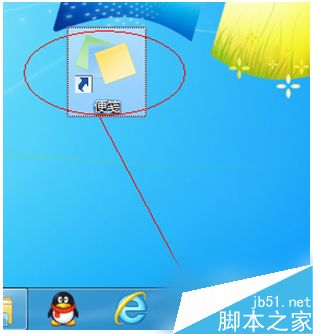
4、點擊任務欄中的便簽圖標,新建一個便簽;如果桌面上已有便簽,可以點擊便簽的“+”按鈕新建新的便簽。單擊便簽就可以輸入文字內容,輸入完後系統自動保存。
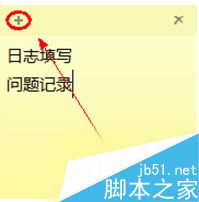
5、如果不需要某個便簽了,可以直接刪除該便簽,點擊“X”按鈕就可以直接刪除;或者不刪除便簽,清除便簽中的內容,留著以後再記錄。

6、在刪除便簽時會有一個確認提示,這個提示最好不要關閉,以便在誤刪前會有一次取消的機會,避免誤刪除帶來不必要的損失。
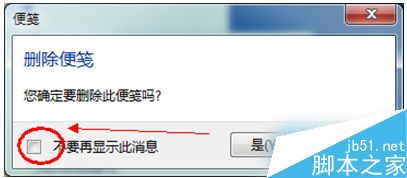
7、便簽默認顯示的顏色是黃色,如果桌面的主題背景與便簽顏色有所相容,使便簽在桌面上顯示的不是很清楚,可以調整便簽的顏色。win7自帶的便簽只能一個一個的調整顏色。
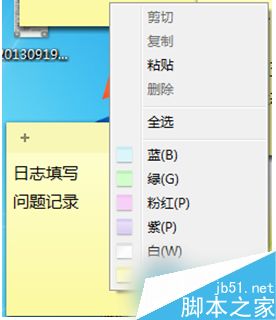
8、桌面上的便簽數量多了之後,有時不是很方便,可以將它們最小化,需要的時候再打開;點擊任務欄中的便簽圖標,將便簽最小化,再點擊便簽圖標在桌面上顯示。(這就是為什麼要將便簽鎖定到任務欄中的原因了)

以上就是小編帶來的win7系統便簽功能使用教程