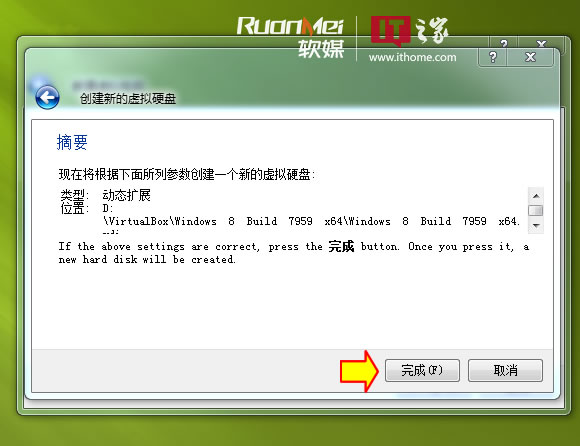一、准備工作和說明:
1、下載VirtualBox:首先去下載Oracle VirtualBox的最新版本,截止到5月17日的最新版本是4.08,下載見《VirtualBox 4.0.8發布,唯一能跑Win8的虛擬機》,這是多國語言版,含簡體中文。
2、下載Win8:如果您沒有下載過Windows 8 的任何洩漏版本,那麼請參看:《現階段已知windows 8 資源及相關技術總覽【不斷更新】》。
3、安裝VirtualBox:如果您登陸Windows的用戶名是中文,可能會在安裝VirtualBox的時候發生故障,請參閱:《Win7下安裝VirtualBox,系統找不到指定的路徑?》一文。關於VirtualBox 的具體安裝步驟,本文不詳細說明了,一步一步非常簡單。不懂的地方就點擊確定確定……
4、其他說明:本文是在64位Windows 7簡體中文版下進行教程演示,以安裝64位Windows 8 Build 7959為例(6.2.7959.0.fbl_srv_wdacxml.110307-1930_amd64fre_server-enterprise_en-us.iso),當然,也可以在64位下安裝32位的虛擬機系統。如果您的電腦是32位操作系統,還想玩64位的虛擬機,那要看您的CPU是否支持了 :)
二、開始虛擬機安裝Windows 8:
1、在桌面或者開始菜單裡面點擊快捷方式,運行VirtualBox,或者在Dock類軟件(當然推薦軟媒酷點)裡面——
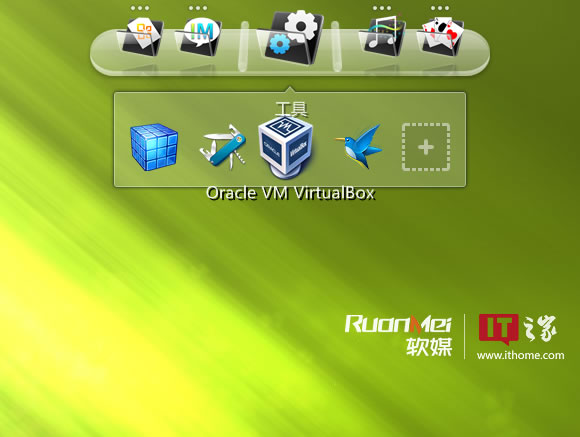
2、在打開的 Oracle VM VirtualBox Manager 裡面,點擊左面第一個按鈕“新建”,出來新建虛擬電腦向導,點擊“下一步”——
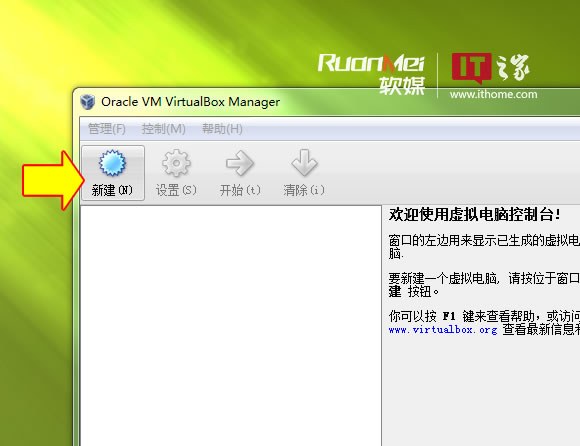
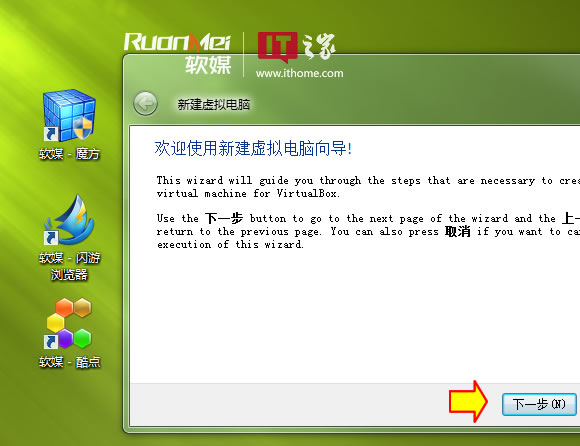
3、在這一步“虛擬電腦名稱和系統類型”窗口裡面,輸入你為這個虛擬機起的名字,例如:Windows 8 Build 7959 x64,操作系統自然是 Microsoft Windows,版本裡面選擇 Windows 7,如果你要虛擬的是32位版本的Windows 8,那麼就在下拉框裡面選擇 Windows 7 即可。因為Windows 8還沒正式版,所以VirtualBox裡面沒有提供Windows 8 的選項,這兒就選擇用Windows 7 64位,完全OK的。接下來,點擊進入下一步。
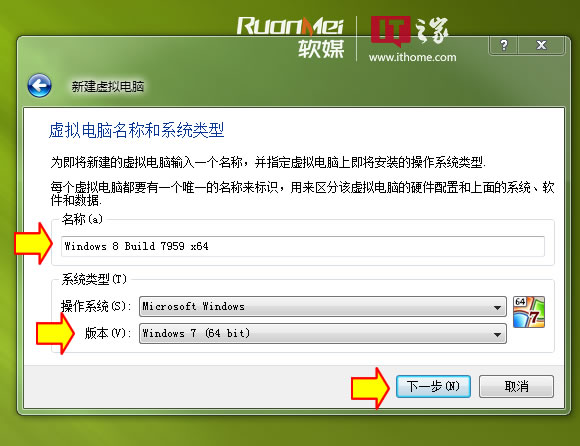
4、在接下來的虛擬電腦(虛擬機)的內存設定裡面,選擇1024MB即可。示例電腦是16G物理內存,當然,您可以根據自己電腦的情況,設定為默認的512MB內存也可以,如果您是2G、4G內存以上,建議設定為1024M內存。然後再點擊下一步——
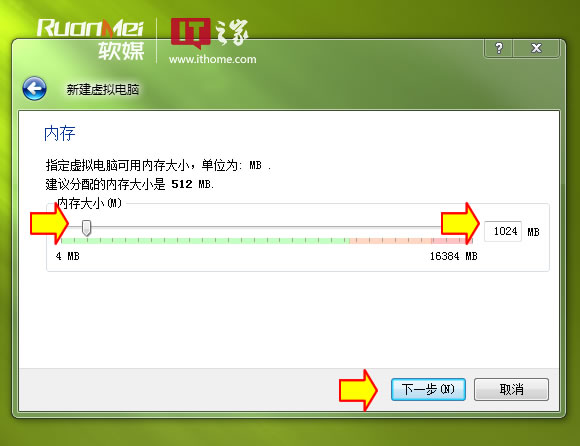
5、在這一步裡面,是要為虛擬電腦創建可引導的硬盤了,虛擬的,默認20GB,足夠了,直接下一步即可,當然以後如果反悔還可以創建完畢後重新在設置的,來吧,下一步——
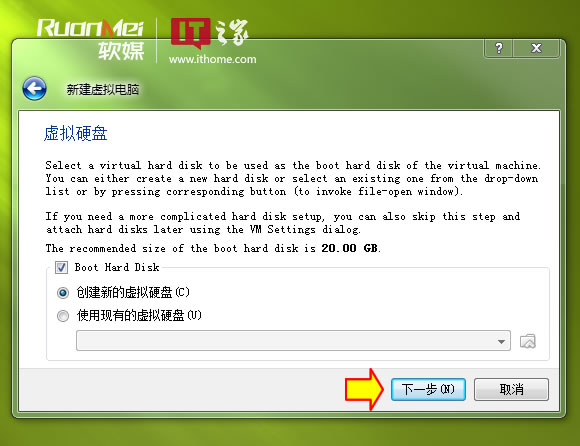
6、這時,會彈出一個新的硬盤創建向導,從你的物理硬盤裡面給這個虛擬機創建一個硬盤,下一步行了——
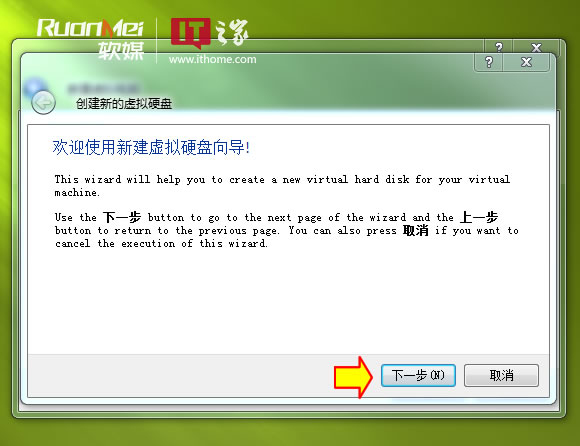
7、在虛擬硬盤類型這一步裡面,有動態擴展和固定大小兩個選項,選擇動態擴展的比較好,這樣其實並不會完全占用你指定的例如20GB的硬盤空間,而是根據實際需要不斷的擴充。默認就是動態擴展,不用動,繼續下一步——
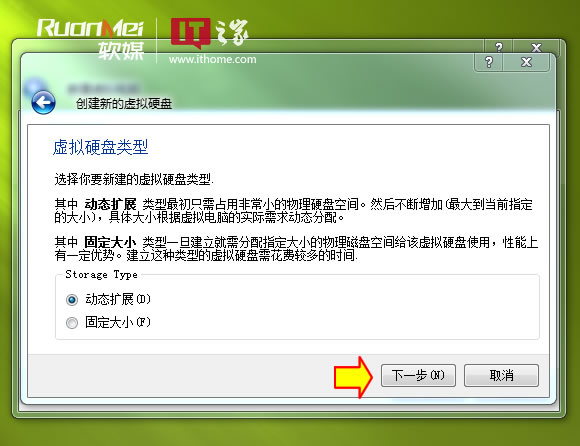
8、接下來的一步,是指定虛擬硬盤所在位置和空間大小,這兒有必要提醒大家一下,如果你當初把VirtualBox安裝在C盤,它會默認把虛擬機占用的文件也放到C盤,而在這一步,你可以點擊位置右面的那個資源管理器圖標按鈕,指定你存放虛擬機硬盤文件的位置,例如 D:\VirtualBox\ 等路徑下。安裝Win8或者Win7後,虛擬機文件可能達到10多G,所以,這一步根據你的硬盤空間情況,自行決定。
因為我在安裝完VirtualBox之後,就設定保存虛擬機的路徑為D:\VirtualBox\,所以以後安裝再多的虛擬機也都會放到這兒,大家隨時可以設置一下,在此手動指定Win8 7959 的存放位置就行。
設定完畢後,下一步即可——
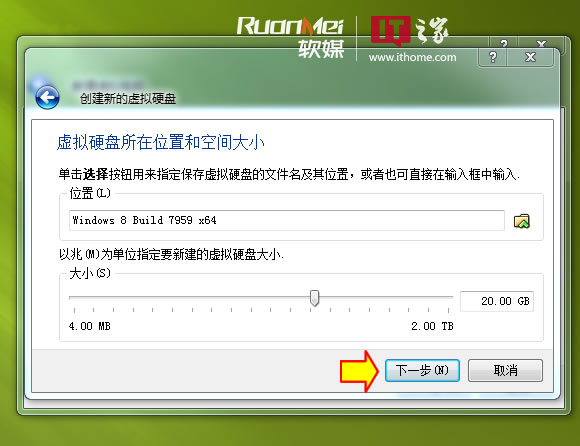
9、這一步提示你新的虛擬機的虛擬硬盤創建完畢,這一步直接點擊完成即可 :)