一、Apache安裝
版本解釋:openssl是表示帶有openssl模塊,利用openssl就可以給Apache配置SSL安全鏈接的,也就是使用https://方式進行訪問。
nossl則表示不帶OpenSSL模塊,無 法用於SSL安全鏈接,在這裡我們下載帶OpenSSL的。
選擇版本:apache_2.2.14-win32-x86-openssl-0.9.8k.msi (此處以32位為例)
下載地址:http://www.apache.org/dist/httpd/binaries/win32/
首先我們在D盤(盤符根據實際情況自己選擇)新建一個目錄, 並且命名為“WAMP”其意義為“Wdindows Apache Mysql PhpMyAdmin” 之後安裝的一些內容,也都將安裝在該目錄下。
1.安裝說明:
運行apache安裝程序,方法非常簡單,彈安裝界面後一直“next”
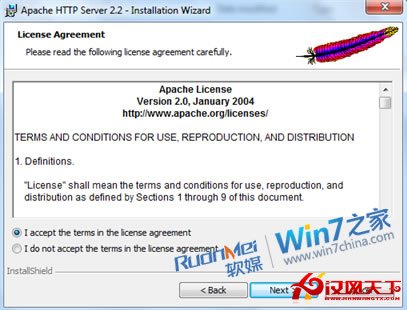
接著會出現一個界面,需要填寫3個內容,分別為:Network Domain、Server Name、Administrator’s Email Address 隨便填寫就好,不影響內容。
在下面還有2個選項,默認選擇為80端口,第二個為8080端口,根據個人需求選擇,一般為默認80端口。
我們繼續安裝,選擇Custom(自定義安裝)-“next”
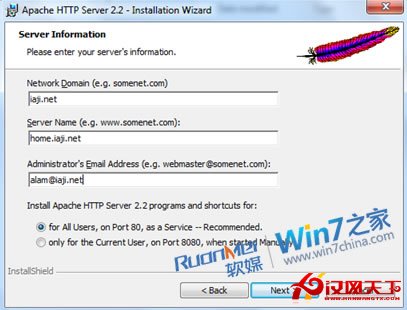
其中有打著紅X的組件,我們單擊這個組件容,選擇“This feature, and all subfeatures, will be installed on local hard drive.”,即“此部分,及下屬子部分內容,全部安裝在本地硬盤上”。-“next”
然後選擇右下角的“change ”改變安裝路徑,安裝到剛才建立的目錄中“D:\WAMP\Apache\”-“next”
安裝完畢後,電腦右下角會多出一個圖標,雙擊打開,選擇start或restart,能正常運行,至此安裝完畢。
2.修改配置:
打開安裝錄下D:\WAMP\Apache\conf\httpd.conf 文件(修改配置文件時,不建議使用記事本,可能會對其造成影響,推薦使用Notepad++或其他編輯軟件打開修改)
打開以後Ctrl+F查找所要修改的內容
在#LoadModule vhost_alias_module modules/mod_vhost_alias.so下添加:
LoadModule php5_module “D:/WAMP/PHP/php5apache2_2.dll”
PHPIniDir “D:/WAMP/PHP”
AddType application/x-httpd-php .php
AddType application/x-httpd-php .htm
AddType application/x-httpd-php .html
DocumentRoot “E:/WAMP/Apache/htdocs”
修改成(這裡的路徑和IIS中wwwroot目錄一樣,用於存放網頁,自定義或不做修改默認):DocumentRoot “D:/WAMP/www”
修改成(自定義或不做修改默認):
DirectoryIndex index.html
修改成:DirectoryIndex index.php default.php index.html index.htm default.html default.htm
3.測試
在D:/WAMP/www目錄下 建立個index.html頁面
在浏覽器中輸入 http://localhost/
如果能正常顯示,Apache配置完畢,已經正常運行。
二、MySql安裝
版本解釋:The Essentials Package:不包含 embedded server and benchmark suite,有自動安裝程序和配置向導,沒有MySQL Documentation。
The Complete Package:包含 embedded server and benchmark suite,有自動安裝程序和配置向導,有MySQL Documentation。
The Noinstall Archive:包含 embedded server and benchmark suite,沒有自動安裝程序和配置向導,有MySQL Documentation。
選擇版本:mysql-essential-5.1.44-win32.msi
下載地址:http://www.mysql.com/downloads/mysql/
1.安裝說明:
打開安裝程序,單擊“next”
選擇custom,組件為默認選擇,我們不做改動-“next”
路徑設置為“D:\WAMP\Mysql”-“next”
安裝好以後點擊“finish”
跟著會出現一個配置向導-“next”
選擇“Detailed Configuration(詳細配置)”-“next”
這裡有3個選項:
Developer Machine,將只用盡量少的內存;
Server Machine,將使用中等數量內存;
Dedicated MySQL Server Machine,這台服務器上面只跑mysql數據庫,將占用全部的內存。
可以根據自己需求選擇,這裡我們選擇第二種“Server Machine”-“next”
選擇數據庫用途,同樣有3個選項:
Mutltifunctional Database多功能用途,將把數據庫優化成很好的innodb存儲類型和高效率的myisam存儲類型;
Transactional Database Only只用於事務處理類型,最好的優化innodb,但同時也支持myisam;
Non-Transactional Databse Only非事務處理類型,適合於簡單的應用,只有不支持事務的myisam類型是被支持的。
一般選擇第一種多功能的,同樣我們也是。-“next”
選擇InnodDB的數據存放位置,一般默認就行,為了統一我填寫了“WAMP/MySQL Datafiles”-“next”
選擇mysql允許的最大連接數,第一種是最大20個連接並發數,第二種是最大500個並發連接數,最後一種是自定義,自己可以根據需求選擇,我選擇第二個-“next”
下面是選擇數據庫監聽的端口,一般默認是3306,如果改成其他端口,以後連接數據庫的時候都要記住修改的端口,否則不能連接mysql數據庫,比較麻煩,這裡不做修改,用mysq的默認端口:3306-“next”
這一步設置mysql的默認編碼,我們選擇第三個,並在Character Set菜單中,選擇“gbk”編碼-“next”
(注:如果要用原來數據庫的數據,最好能確定原來數據庫用的是什麼編碼,如果這裡設置的編碼和原來數據庫數據的編碼不一致,在使用的時候可能會出現亂碼。)