一般情況下,電腦磁盤的分區都是系統設置好了的,每個品牌、型號的電腦會有自己的分區設置,有些電腦是3個磁盤,有些是4個磁盤,即使電腦有自帶的磁盤,有些用戶還是覺得不夠用,想要多設置一個磁盤,那麼我們可以給電腦手動增加一個磁盤嗎?系統支持這樣的操作嗎?其實大家不知道,win7旗艦版系統中,支持這樣的操作,可以手動給系統增加磁盤。下面小編就來和大家分享如何為自己的win7旗艦版電腦增加一個磁盤分區。
win7系統額外新增加一個硬盤分區的操作方法如下:
1.首先,咱們單擊打開win7旗艦版電腦的開始菜單,然後通過開始菜單進入到控制面板的界面中。
2.在打開的控制面板界面中,咱們首先將右上角的查看方式更改為類別,之後,咱們點擊窗口中的系統和安全-管理工具。
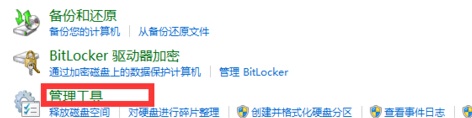
3.在彈出來的新的窗口中,咱們點擊選擇其中的“創建並格式化硬盤分區”,之後咱們就可以在彈出來的窗口中看到目前win7旗艦版電腦中所有磁盤的信息了,咱們盡量選擇剩余空間比較大的磁盤,選中之後點擊右鍵,選擇壓縮卷。
4.之後,系統會開始分析該磁盤,分析好之後,咱們需要在輸入壓縮卷空間裡這裡填入自己想要設置的新的磁盤的內容大小,完成之後咱們直接點擊確定,然後等待系統自動進行壓縮、格式化就可以了。
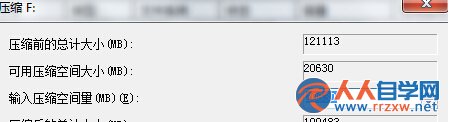
有很多事不是無法實現的,重要的是要勇於嘗試,在發現問題的同時要善於查找解決問題的辦法,上述的方法可以有效的為我們都增加一個磁盤,那些覺得自己磁盤不夠用的朋友可以試試看!