平時我們會使用IE浏覽器來直接下載某些文件或軟件資源,在下載中難免會遇到某些問題,最近有用戶在IE上下載文件時,提示“為幫助保護您的安全,Internet Explorer已經阻止從此站點下載文件到您的計算機。單擊此處查看選項...”需要手動選擇再下載,這樣的下載方式也會比較麻煩,下面來看看win7 64位旗艦版如何設置IE下載時不彈出已阻止文件吧。
1、當打開一個文件同時再點擊下載的時候,如下圖那樣就會彈出“為幫助保護您的安全,Internet Explorer已經阻止從此站點下載文件到您的計算機。單擊此處查看選項...”的提示。
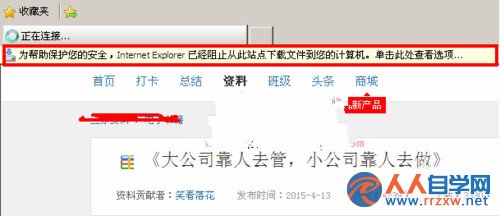
2、每次下載的時候一般都要要鼠標右鍵點擊彈出阻止的對話框,直接選擇【下載文件】選項,這時候網頁就會自動刷新一次,然後再點擊下載文件,就能夠下載了。
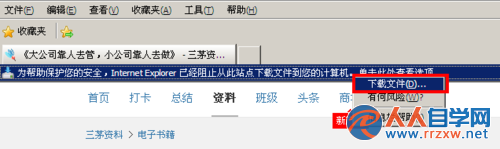
3、如果要下載的文件很多的話,就要反復點擊,這確實是十分麻煩的,同時也浪費時間,需要進行一次性設置。
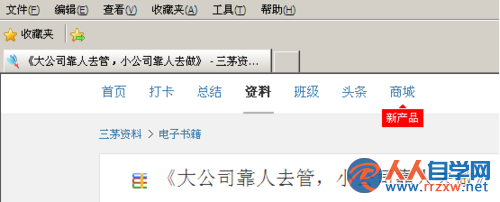
4、打開IE浏覽器(Internet Explorer),然後找到裡面的【工具】按鈕;

5、點擊“工具”按鈕,接著就選擇“Internet 選項”;
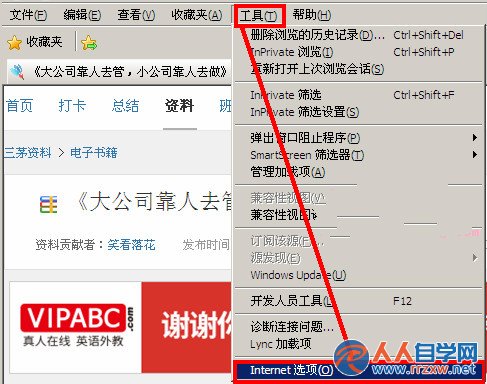
6、在“Internet 選項”裡面找到 “安全”選項卡,點擊這個選項卡,再單擊“自定義級別…”選項。
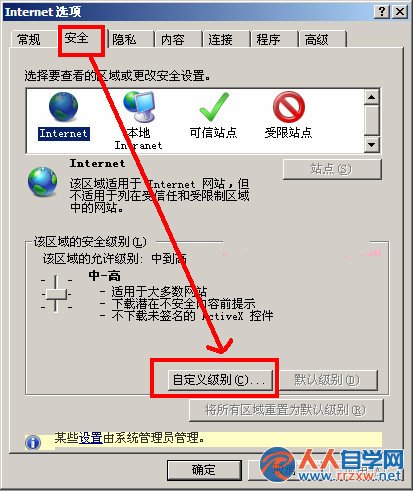
7、拔鼠標滾動到列表下面的“下載”,找到裡面的“文件下載的自動提示”選項;
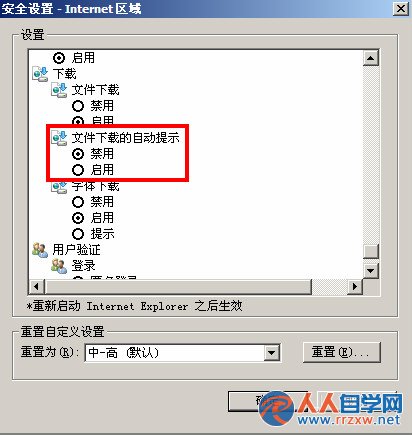
8、把“文件下載的自動提示”下面的“禁用”修改成啟用,再單擊確定,回到“安全選項卡”之後再點擊確定,設置全部好了之後阻止框就會消失,然後就會直接彈出下載提示框,問題全部都很好的解決了。
按照教程對w7系統IE浏覽器Internet 選項相關設置之後,那麼文件在下載時就不會自動彈出提示了,希望對大家遇到的浏覽器下載問題有所幫助。