問題解決思路如下:
1、Win7安裝IIS後,本地測試沒有問題,說明IIS的配置正確,如果本地測試有問題,先檢查IIS安裝配置情況。
2、檢查計算機網絡情況,發現本地網絡正常。如果Win7不能訪問網絡,請先正確配置網絡連接。
3、檢查防火牆設置,本文遇到的錯誤就是由於Win7自帶的防火牆阻止了網站程序的端口,使得遠程用戶不能訪問IIS。這裡有兩種方法解決。
A、關閉防火牆。控制面板-Windows防火牆-打開或關閉Windows防火牆(不推薦)
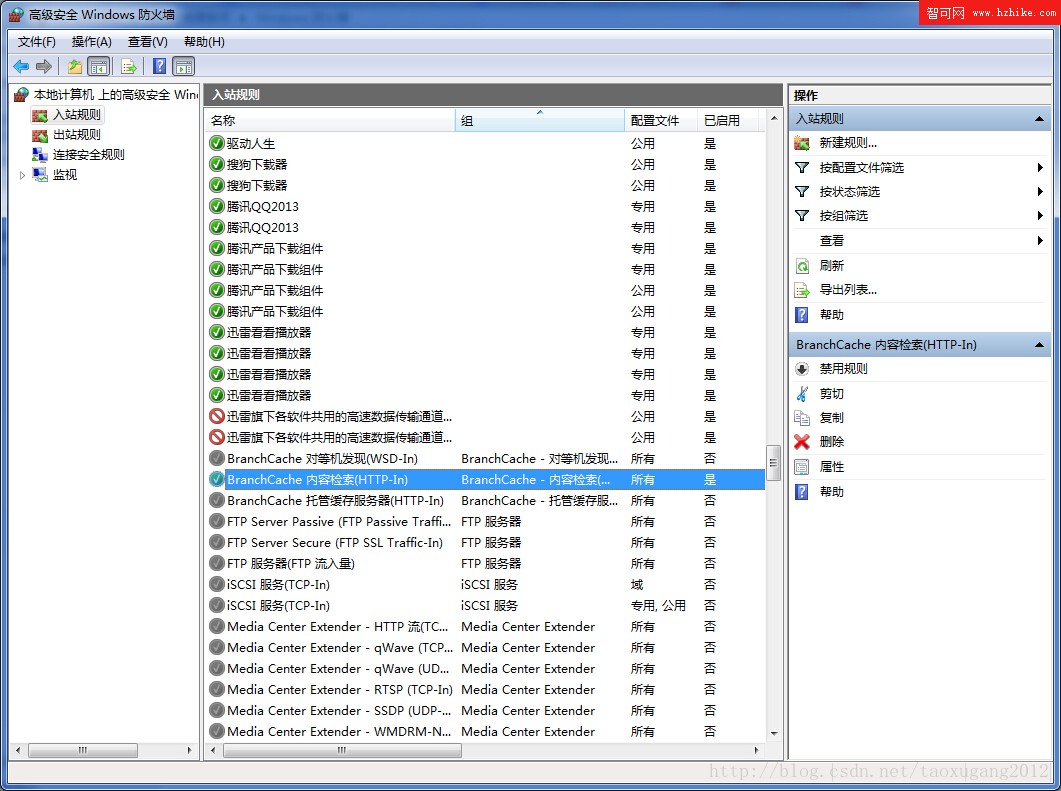
B、打開:控制面板-Windows防火牆-高級設置-入站規則,在入站規則窗口中找到”BranchCache內容檢索(http-in)“選項並啟用此規則。這時候遠程用戶通過網站地址即可訪問站點程序,但是如果遠程用戶訪問IIS的非80端口,也會出現不能訪問的問題,這是因為“BranchCache內容檢索(http-in)”只是啟用了80端口。此時只需要添加一條新的入站規則,並指定端口號為網站程序的端口號即可,比如8080。具體方法如下:
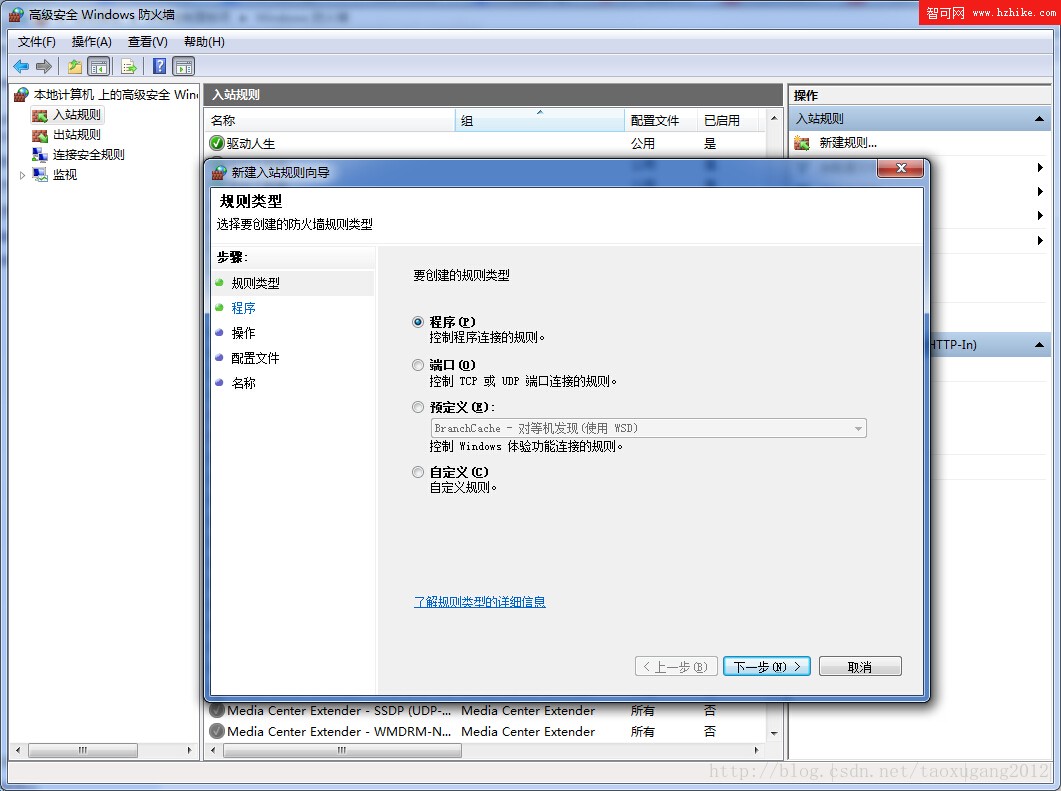
在“Windows 防火牆”窗口的左邊欄,選擇-“入站規則”,在右邊欄選“新建規則”,在彈出的“新建入站規則向導”窗口中執行: 端口–下一步–選中TCP以及特定本地端口,填入要開放的端口號(這裡填入8080,當然也可以填寫其他端口)–下一步–選中“允許連接”–下一步–選中所有選項:域、專用、共用–下一步–填入名稱(這裡填入IIS:8080)—完成即可。