Windows7作為微軟新一代操作系統,正式發布兩年多,根據市場調研機構StatCounter發布的2012年第一季度數據,Win7已經達到44%,Windows XP市場份額35%,可見,Win7已經超越XP成為最流行的操作系統。Win7有精美絢麗的界面,新穎易用的新功能,在操作方面更有一些精妙的快捷功能設計,今天來介紹一些在桌面體驗方面的精妙技巧。
一、巧妙利用任務欄縮略圖預覽
Win7新設計了任務欄,具有實時預覽縮略圖功能,這在需要處理大量窗口時比較有用。操作時,將鼠標停留在任務欄左側的任意程序圖標上,任務欄中該程序圖標上方即會顯示該類程序已打開內容的文檔、圖像甚至現場視頻的微縮視圖。
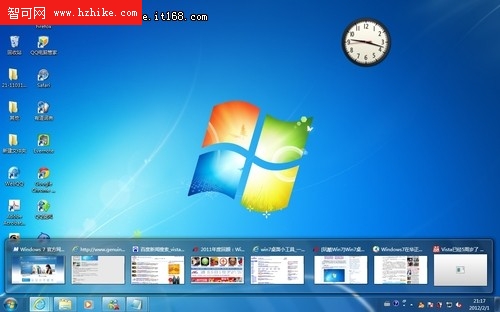
接著,將鼠標移動到某個預覽縮略圖上,“Aero 桌面透視”功能在桌面也會即時顯示該文件內容的界面窗口視圖,其他所有已經打開的其他窗口將暫時消失。
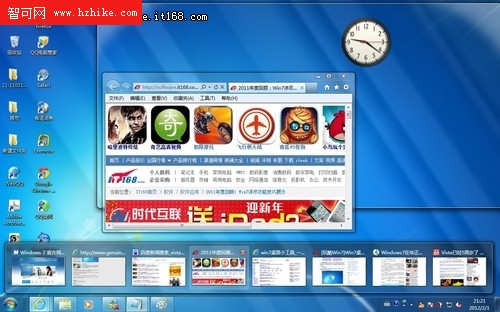
這裡有個可以提示大家的小技巧,可以利用這些預覽縮略圖進行窗口快速切換預覽,因為在這些預覽縮略圖間移動鼠標,桌面內容也會即時進行相應的窗口切換預覽。
二、拖拽窗口快速調整顯示狀態
因為閱讀浏覽或者其他操作需求,要對程序窗口的大小、位置等顯示狀態進行調整,在Win7中,可以通過鼠標拖拽功能,快速調整窗口。例如需要將窗口最大化顯示時,可以將該窗口拖至桌面最上端直至顯示桌面四周顯示白線框時松開鼠標即可。在窗口最大化狀態時,也可以通過用鼠標左鍵按住窗口上端,往下拖動即可將窗口還原至原來的大小。
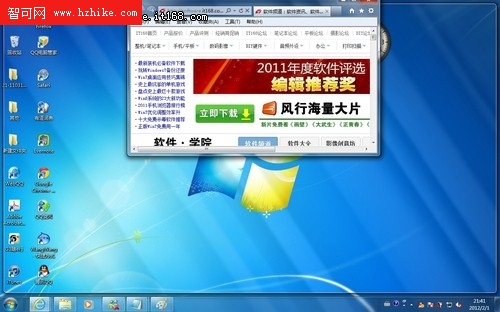
同時,利用鼠標分別向左、向右拖拽兩個窗口至桌面最左端和最右端,可以自動以左右半屏的狀態顯示,這樣非常方便用戶做兩個窗口的內容對比,特別是修改文檔時,利於對修改前後的文檔進行對比。
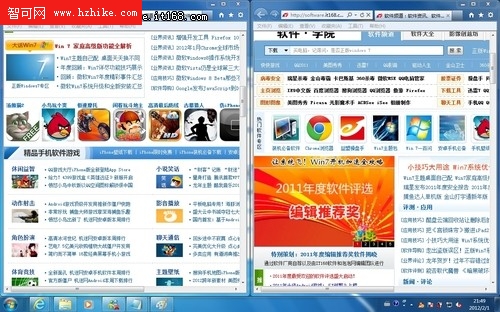 三、快速顯示和預覽桌面
三、快速顯示和預覽桌面 