我們首先需要一個叫Acronis Disk Director Suite 10的軟件。
當安裝完Acronis Disk Director Suite軟件後,系統會提示是否重新啟動電腦,這裡選擇YES,系統會自動重啟,所以建議大家保存好數據再重啟。
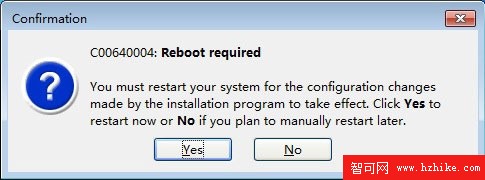
系統提示重新啟動
重啟後雙擊桌面的Acronis Disk Director Suite的快捷方式,軟件自動彈出一個選擇模式對話框,這裡建議用戶選擇手動模式。
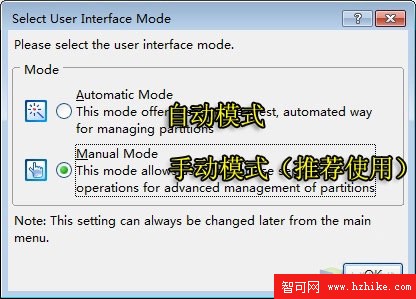
模式選擇
當Acronis Disk Director Suite軟件打開時,會自動識別電腦的分區,這裡就是筆者的256GB固態硬盤分區,僅有一個240GB的C盤,首選我們右鍵點擊C盤,然後在彈出下拉菜單選擇Resize。
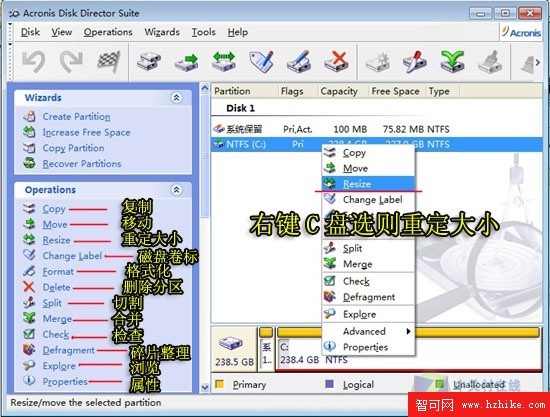
功能介紹
選擇Resize後,會自動彈出Resize對話框,此時Partition size中為C盤要留下的空間,這裡筆者選擇50GB,當然也可以通過後面的箭頭進行選擇,然後在Unallocated space after中就是從C盤分離出的空間,然後選擇OK鍵。
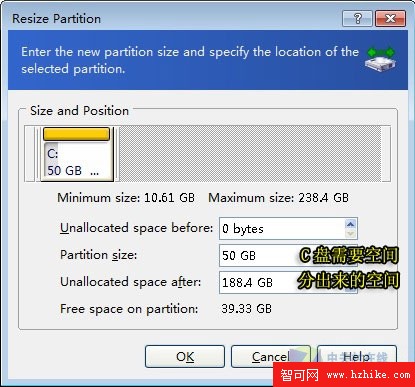
此時C盤空間顯示為50GB
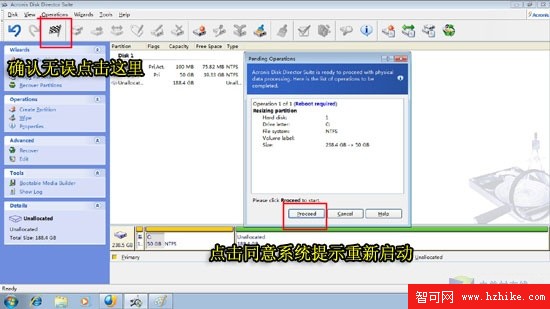
容量劃分後點擊確認
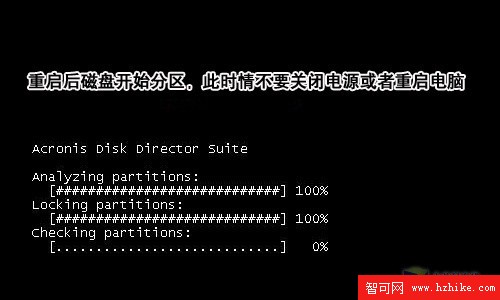
重啟後系統自動分區
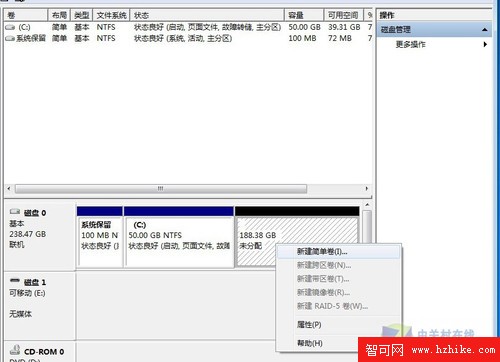
分區後的磁盤管理界面
通過Acronis Disk Director Suite軟件分區後,在Windows 7磁盤管理裡面會顯示新的分區列表,此時C盤為自己設定的50GB,而剩余空間為188GB,這時候就可以通過新建分區進行重新劃分。
最後在全部分區完成後就可以卸載Acronis Disk Director Suite軟件,對之前的分區不會產生任何影響。好了,希望筆者的介紹可以給購買新筆記本用戶帶來幫助。