一、打開任務欄屬性窗口
在Windows 7中將鼠標移動至任務欄的空白位置點擊右鍵,選擇彈出菜單中的屬性,調整任務欄的菜單就打開了。
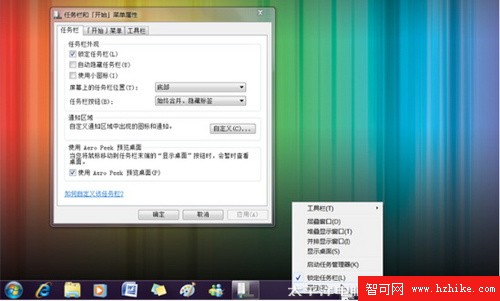
圖2 調整任務欄的菜單
二、什麼是任務欄
系統默認情況下,任務欄就是操作系統中最底部的工具欄。開始菜單,常用應用,開啟的應用等等,全部都展現在任務欄中。在Windows 7中的任務欄,圖標顯示變大,變得更加清晰直接。當然用戶還可以根據自己的習慣或者需要選擇設置任務欄的外觀,甚至是把任務欄放到屏幕的左邊、右側,或者頂部等。

圖1 Windows 7的任務欄
三、你可以對屬性進行以下設置:
1、讓任務欄中快捷圖標變小
勾選任務欄屬性中的使用小圖標,確認後就可以把任務欄中的圖標變小,這樣可以節省任務欄的有限空間,也不會影響任務欄的其他任何操作。
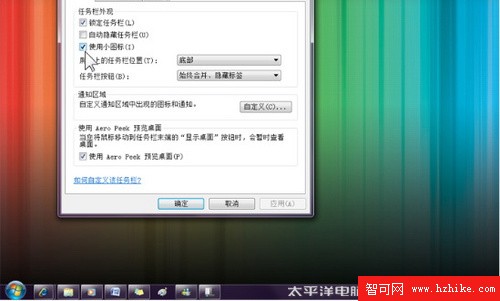
圖3 讓任務欄中快捷圖標變小
2、選擇任務欄的顯示位置
在任務欄的屬性窗口中,選擇屏幕上的任務欄位置項,此設置可以讓任務欄根據自己的習慣,在桌面的上、下、右四個不同位置顯示。設置位置後,點擊確定,即可完成操作。
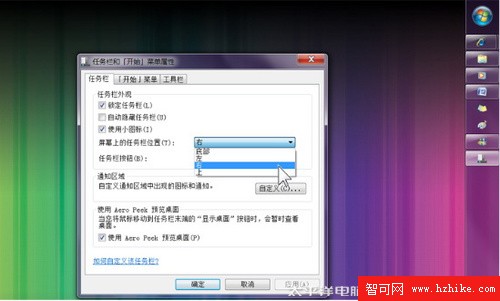
圖4 選擇任務欄的顯示位置
3、自定義任務欄中的按鈕
在任務欄的屬性窗口中,選擇任務欄按鈕項中的菜單,可以自定義任務欄按鈕的模式,如果您不喜歡全新的任務欄圖標,可以選擇從不合並,確定後按鈕會變為圖標加窗口名稱的傳統方式。
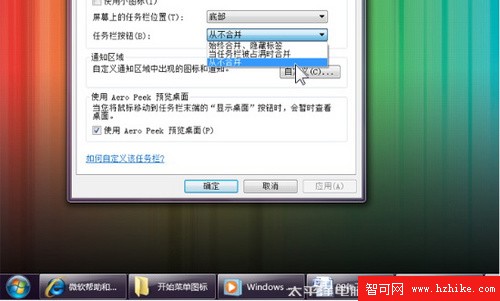
圖5 定義任務欄中的按鈕