電腦用久了系統C盤可用空間就會越來越小,如果剩余空間太小或者不足的就會出現異常電腦卡頓,甚至無法開機的現象。而系統C盤的容量無法借助自帶的磁盤管理工具簡單的調整,有時候需要重裝系統重新分區來解決。不過,今天小編教大家一招,在無需分區重裝系統的情況下無損C盤擴容,以下是詳細的教程。

怎麼擴大C盤空間 分區助手無損C盤擴容教程
只需要在電腦中下載安裝分區助手(免費工具,可以網上搜索下載)即可,以下是具體的操作步驟。
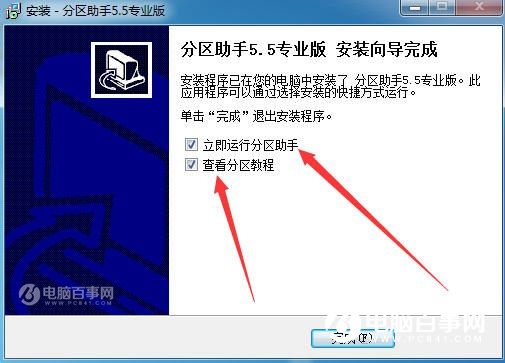
第一步:打開安裝好的分區助手工具,然後點擊主界面左上角的「擴展分區向導」來來重新劃分硬盤大小,如圖。
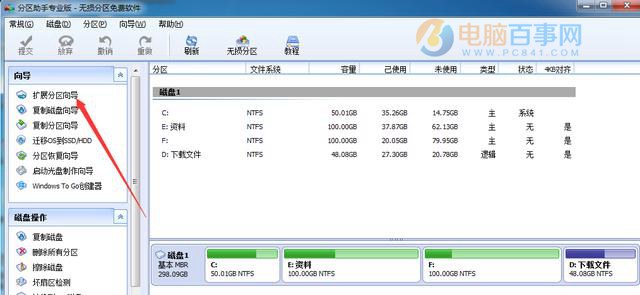
第二步:如果要擴展系統C盤容量,只需要選中「擴展系統分區」,然後點擊底部的“下一步”,如圖。
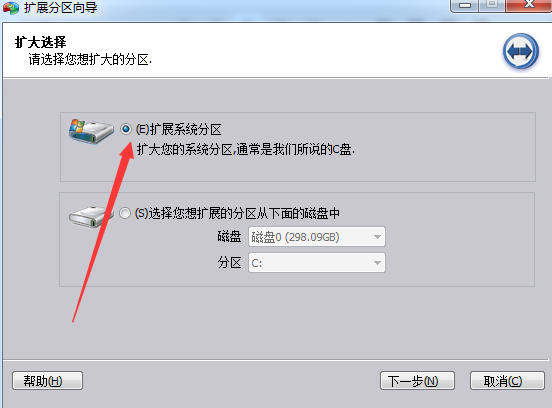
第三步:之後會看到一個提示界面,直接點擊“下一步”,如圖。
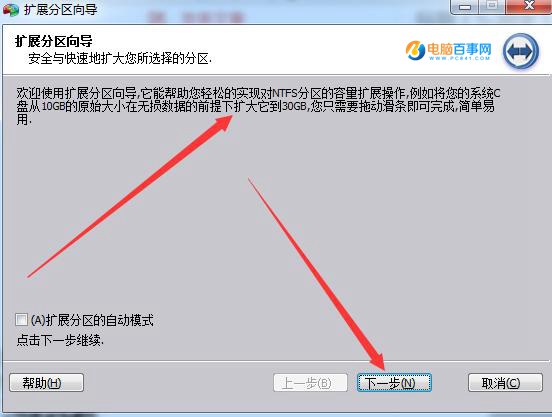
第四步:點擊選擇“C盤”然後滑動下方的“容量調整桿”增加C盤容量即可,調整好以後,我們再點擊下一步,如圖。
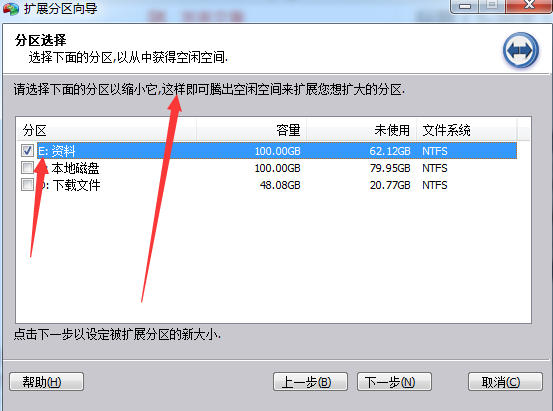
第五步:下一步之後,檢查一下C容量調整是否正確,如果確認C盤擴容,則繼續點擊下方的“執行”就可以開始為系統C盤擴容了。
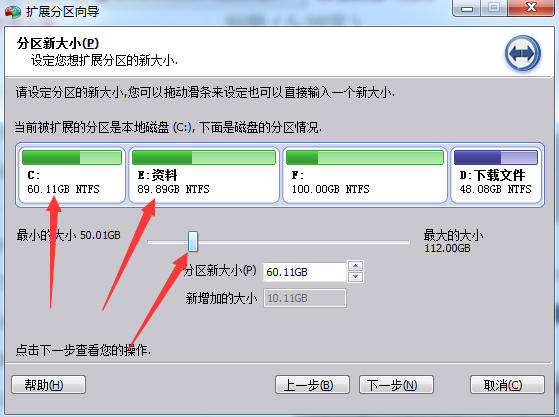
第六步:執行C盤擴容操作後,需要重啟電腦生效,我們按照提示完成即可。
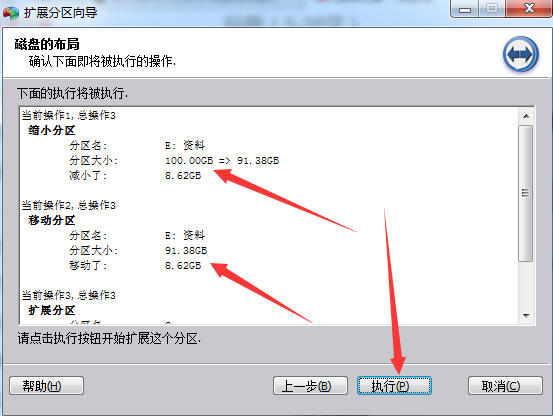
此外,如果是非系統盤擴容,則一般無需重啟電腦。雖然,使用分區助手給C盤擴容不會丟失數據,也無需重裝系統,但不保證100%安全,如果有特別重要的數據,建議提前最好備份一下。
Ps.如果不是調整系統盤分區大小,而是擴展分區的話,使用系統自帶的磁盤管理工具就可以,無需借助第三方工具,相關教程,請閱讀:Win7怎麼創建新的磁盤分區 新建磁盤分區圖文教程。