Virtual PC:
如果想做Windows虛擬機的話,Virtual PC在之前的系統是最佳選擇了,在使用Vista系統的時候裝過 MSDOS6.2,7.1,Windows3.1,3.2,95,98,me,xp,2000,2003,Vista,2008,Win7幾乎所有找得到的Windows操作系統。作為MS自已的產品,在自己的平台下使用非常方便,內存占用小,啟動快。
網絡方面,即不用橋接也不用NAT共享虛擬網卡,直接可以作為同一子網的一台普通電腦使用,不用進行任何網絡設置即可上網,比如你的網關是192.168.0.1,你的IP是192.168.0.135,而你的虛擬機的IP可能是192.168.0.136。
一其它虛擬機不能安裝的盤一般都可以裝上。
不知為什麼到了Win7的環境下,以前的Virtual PC都不能安裝,只能安裝一個專用版本,還有一個名字叫Windows XP Mode,就是說只能使用XP虛擬機。在Win7下安裝了這個就可以直接使用XP虛擬機而不用再找安裝盤安裝。這樣做方便了那些捨不得離開XP的用戶,導致更多人流向其它虛擬機產品。
Win7下的XP Mode並不支持直接向虛擬機中拖拽文件,但是主盤的所有盤符都會被自動映射為網絡硬盤,方便共享使用文件。主盤的硬盤空間默認約有130G,是動態擴展的,開始用時實際容量只有幾百M。
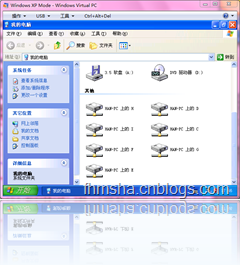
相當長一段時間沒有找到如何創建虛擬機,原來是在開始菜單中點擊“Windows Virtual PC”:
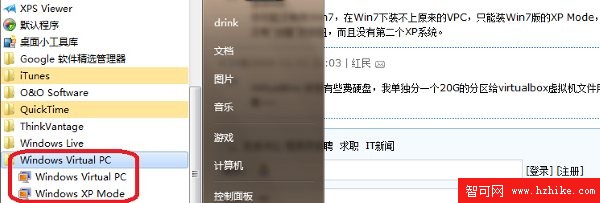
圖片看不清楚?請點擊這裡查看原圖(大圖)。
然後在打開的資源管理器中工具欄(如果有的話)下面的顯示控制欄中的“刻錄”和“新建文件夾”中間,有一個“創建虛擬機”,注意設置主硬盤和差異硬盤的位置。
VMware:
這個用得時間最長了,至少5年時間,安裝過N種Windows,Linux,Unix,Mac系統,原來只有一個版本,後來有了分支,現在基本一直在用 Workstation產品,目前公認最好用的是6.0.5的某個綠色版本,只有幾十個M,因為我捨得讓它占空間所以一直用完整版本,這個月又有了新版,7.0.0 build-203739,約有500M,裝好後可以直接使用以前版本生成的虛擬機文件,兼容性不錯,VMware Tools也可以正常使用,不過也可以用最新的。裝好後就可以直接向虛擬機中拖文件了。
當初常用這個軟件是因為它的快照系統,它允許你在任意開機時刻創建系統快照和恢復,主要用於調試極易產生藍屏的軟件和工具,十分實用。現在在7的版本中又加入了錄制Record的功能,挺雞肋的。
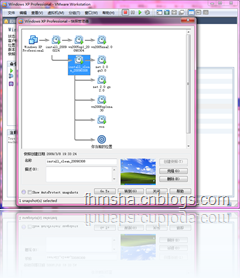
有點不好的地方在於它安裝時會虛擬兩塊網卡,還可以在設置中虛擬更多的虛擬網卡,一般來說使用橋接Bridge的方法就可以讓虛擬機上網,基本沒有用過 NAT方式。之所以不喜歡是因為我在使用Vista SP1時打SP2的補丁後主機不能上網,找了半天才知道是系統將一塊虛擬網卡做為主網卡,當然總是會顯示為未識別的網絡連不上網關而上不去網。它和 VirtualBox一樣都是會修改電腦本身的網卡設置。
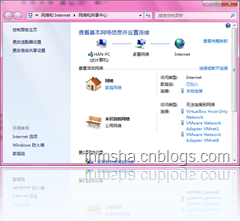
硬盤方面,可以設置為動態擴展或是固定大小,我一般設置為固定大小8個G,如果是XP系統的話裝個VS2008都夠了,固定大小據說速度快些,我都是單用一個邏輯硬盤來做虛擬機磁盤的緩沖,留大概100G。
貌似從6.0.5開始VMware就開始支持D3D,這樣在虛擬機中玩3D游戲也不成問題了,只要內存夠大,顯卡夠好,就可以實現游戲多開的外掛功能了。對我來說,方便的就是在其它操作系統中調試XNA3D游戲,要知道XNA本身就對顯卡性能要求很高,能在虛擬顯卡中使用,也算夠用了。
如果文件太大的話可以開啟文件共享功能,小文件就直接拽進屏幕:

VMware還有另一個功能就是做為Visual Studio的一個插件使用,如果之前安裝過Viusal Studio 2008,在關於中會顯示:

在Viusal Studio 2008中的功能菜單:
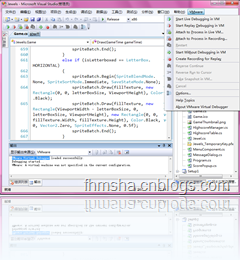
總結:很好很強大
VirtualBox:
這是最近才試用的,Sun公司的產品,屬於輕量級的虛擬機平台,最新版本3.0.10,完整安裝包幾十M,功能相對也很精簡,快照功能這裡叫備份和快速修復,在不同的快照間跳轉用起來感覺不是很方便 。可以設置是否啟用3D加速,但是卻怎麼也無法運行我調試的XNA游戲。
虛擬的Windows雖然裝了自身的插件,也不能實現文件拖拽的功能。
文件共享方面,在這裡叫“數據空間”,在關機的狀態下,先設置中選擇本機的一個目錄來加入到固定分配欄中:
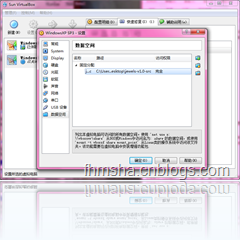
然後在虛擬機中右鍵單擊我的電腦選擇“映射網絡驅動器”,在文件夾浏覽中整個網絡裡的”VirtualBox Shared Foders”選擇剛才共享的那個文件夾,確定後就可以將其映射為我的電腦中的一個盤符使用了。

其它的還沒發現什麼亮點,期待老用戶指教。
虛擬機For Win7 收費情況 最新版本 安裝包大小 特點 Virtual PC XP Mode 免費 - 548M(含一個XP系統) 與Windows結合緊密,也只能裝Windows VMware Workstation 收費 7.0 497M 周邊產品眾多,功能多到用不到 VirtualBox 免費 3.0.10 69M 輕便,一般應用足夠希望本文能對您有所幫助。