在許多人看來Windows Xp無疑是個經典之作,2001年10月25日,Windows XP發布。這是比98se生命更強的系列.Windows XP的外部版本是2002,內部版本是5.1(即Windows NT 5.1),正式版的Build是5.1.2600。微軟最初發行了兩個版本:專業版(Windows XP Professional)和家庭版(Windows XP Home Edition),後來又發行了媒體中心版(Media Center Edition)和平板電腦版(Tablet PC Editon)等。
Xp Mode其實是一個Xp SP3虛機,這個VPC是Windows virtual pc而不是Microsoft virtual pc其次我們的Win7還得分給Xp Mode 256M內存,是服務器虛擬化與桌面虛擬化的偏向。Xp Mode是為了更好的與Windows7進行兼容性而犧牲了在硬件上的資源做出的,我個人認為雖然分給它256,但是現在一般都是幾個G的機器,我一個哥們8G內存。。。想想就可怕,本人沒錢也就是馬馬虎虎4G內存,在犧牲內存的同時我們換來的確是一個高性能的虛擬機,至少比以前的Microsoft virtual pc好用(當然也是個人觀點了).我們開始部署XP MODE。接下來我們開始部署:
一:硬件的支持
CPU支持虛擬化技術
1》AMD-V(3600+以後的就基本可以)
2》Intel-VT(高端)
主板開啟虛擬化支持
二:安裝Windows virtual pc beta 的基本特點
簡單說說,Xp Mode是有好多改進的,這個產品的推出讓網管員覺得其實你不會技術也是可以做的,不信?讓我來說說;
1》XP Mode是屬於裸金屬架構滴
2》支持USB
3》支持打印機(可以直接調用物理機的打印機)
4》剪貼共享
5》訪問物理硬盤的便捷性
6》分辨率可直接拖拽虛機
7》大型的游戲無法運行,尤其3D網游(完了是不是要考慮顯卡支持虛擬化?)
三:安裝Xp Mode
在安裝Xp mode前我們需要打Windows6.1-KB958559-x86更新文件,並且這段時間還要重啟機器,重啟之後就能正式安裝了。。。
![]()
圖片看不清楚?請點擊這裡查看原圖(大圖)。
安裝更新KB958559
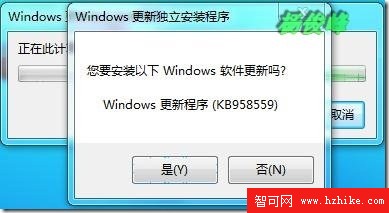
同意許可協議~~~
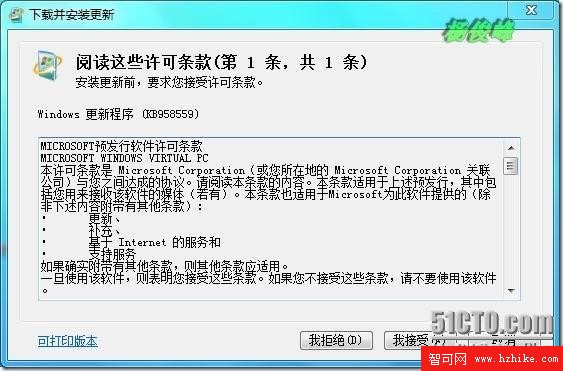
圖片看不清楚?請點擊這裡查看原圖(大圖)。
更新ing
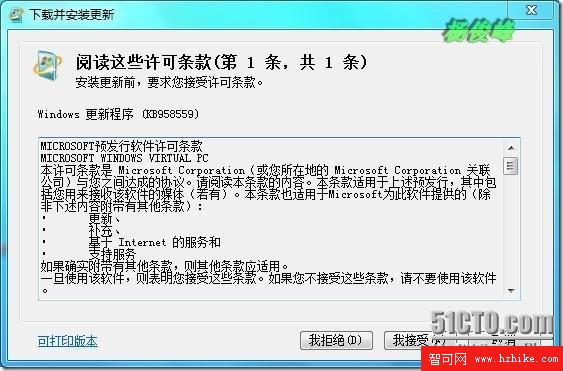
圖片看不清楚?請點擊這裡查看原圖(大圖)。
提示重啟計算機,安裝更新完成
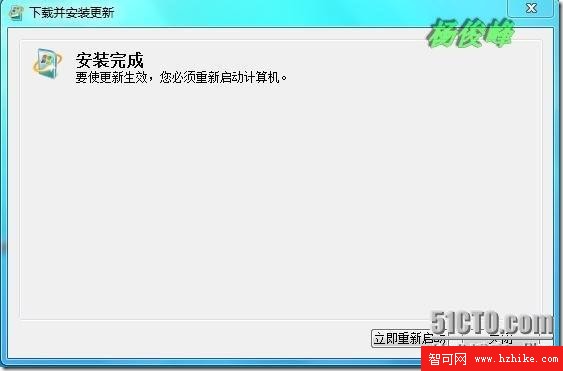
圖片看不清楚?請點擊這裡查看原圖(大圖)。
重啟計算機之後,我們開始安裝Windows virtual pc beta

更改虛擬硬盤文件地,並且注意得1.6G的可用空間,我選擇默認,

正在安裝虛擬機
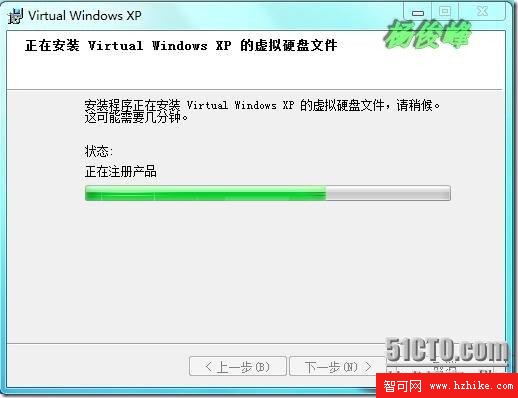
安裝完成,並且我們讓其啟動起來看看
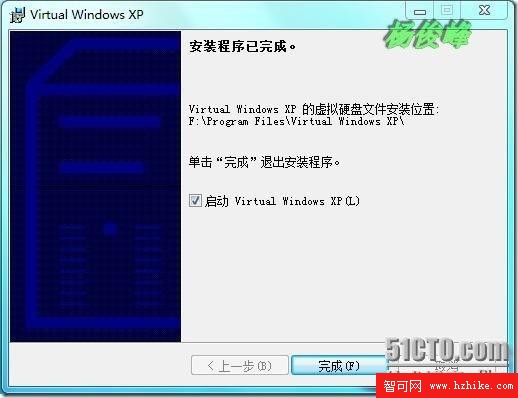
彈出許可協議,非同意不可啊
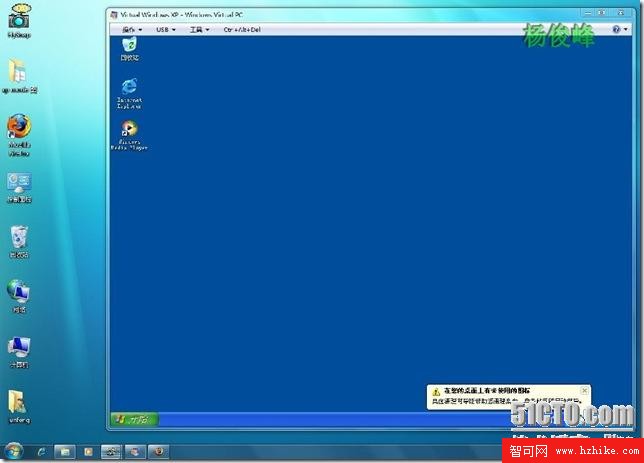
圖片看不清楚?請點擊這裡查看原圖(大圖)。
輸入虛機用戶的密碼
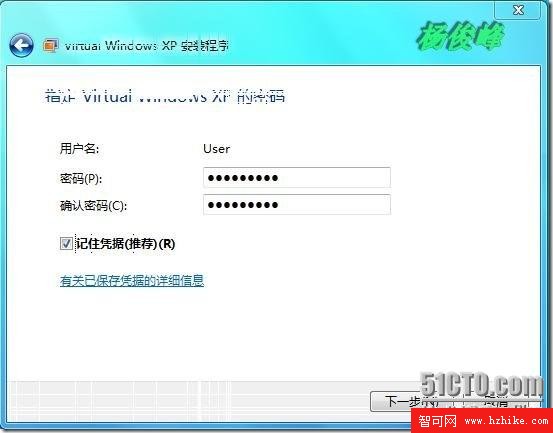
圖片看不清楚?請點擊這裡查看原圖(大圖)。
開機後它會自動去官網下載更新文件,我在給大家講解就不去下載了先。。。
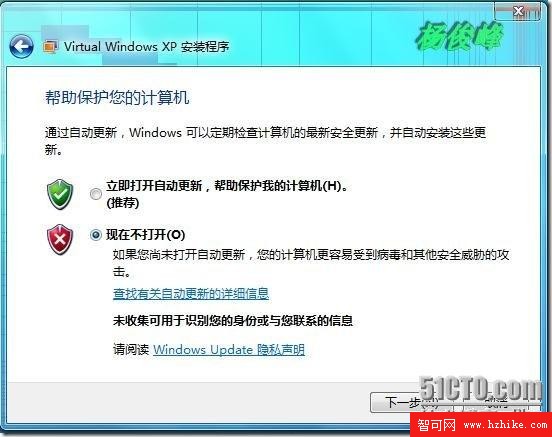
圖片看不清楚?請點擊這裡查看原圖(大圖)。
第一次進入虛機會有點慢。(第一次進行啟動會慢,以後它就偷偷的跑到後台運行了,到時候你就覺得怎麼這麼快吶?)

Windows virtual pc 進入之後的效果(Win7+xp)
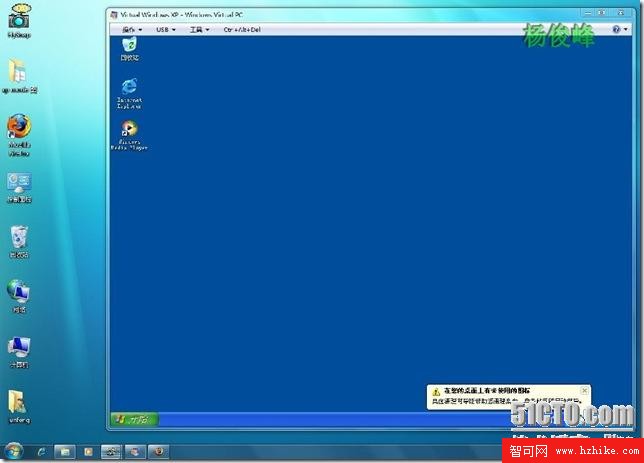
圖片看不清楚?請點擊這裡查看原圖(大圖)。
安裝XP Mode完成了,下面具體看看它的一些基本特征
四.Xp Mode的具體特征
1》我們看看我前面說的物理硬盤訪問是怎麼回事
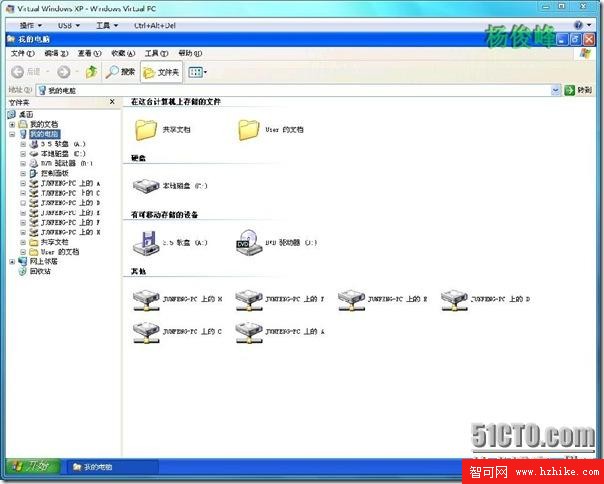
圖片看不清楚?請點擊這裡查看原圖(大圖)。
哈哈,是不是省去了我們進行拖拽的麻煩?直接就可以訪問物理機的硬盤了,好吧?
2》虛機采用NAT上網,就是說你物理機可以上網,那麼它就沒有問題
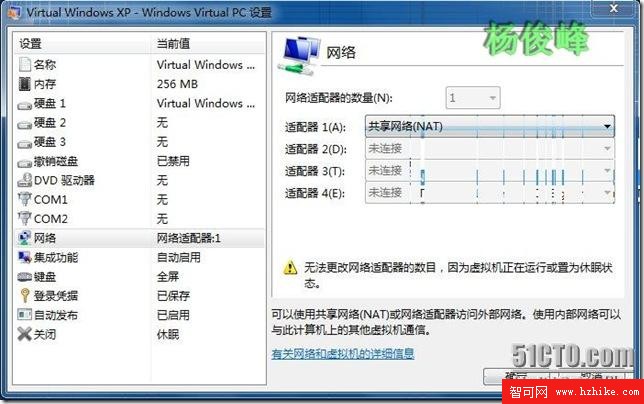
圖片看不清楚?請點擊這裡查看原圖(大圖)。
3》XP Mode發布應用程序
我們在虛機上安裝個常用的PDF
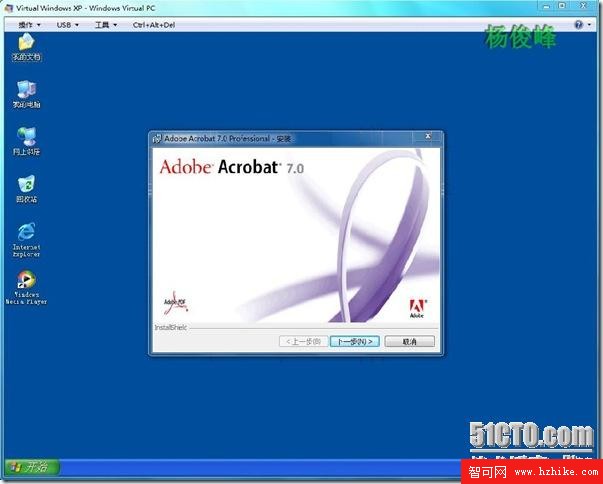
圖片看不清楚?請點擊這裡查看原圖(大圖)。
也和我們的機器一般在程序中進行查看
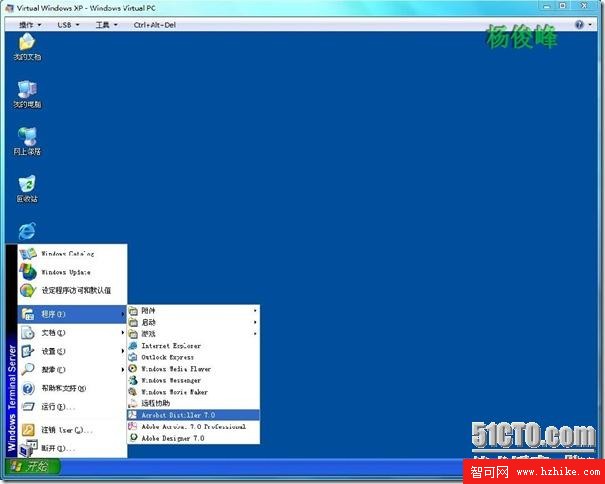
圖片看不清楚?請點擊這裡查看原圖(大圖)。
這個程序設定成允許所有人使用,把這個快捷方式拉在“ALL USERS”--“開始菜單”中
我們在物理機(Windows7)進行查看,查看之前我已經把虛機關掉了,不過這裡不得不提一點是,Xp Mode默認關閉是休眠
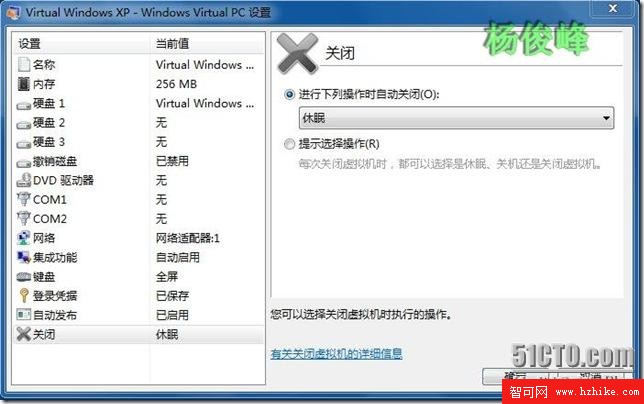
圖片看不清楚?請點擊這裡查看原圖(大圖)。
現在我們打開virtual Windows pc的程序,看看這個應用程序發布到物理機了沒有
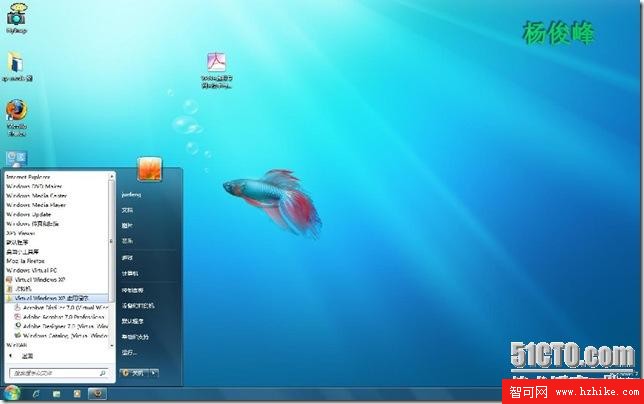
圖片看不清楚?請點擊這裡查看原圖(大圖)。
我在桌面上放了個PDF格式的文本文檔,我們打開看看,第一次運行。。。慢
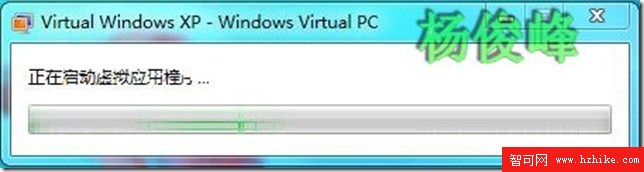
圖片看不清楚?請點擊這裡查看原圖(大圖)。
打開看看一個VPN的資料
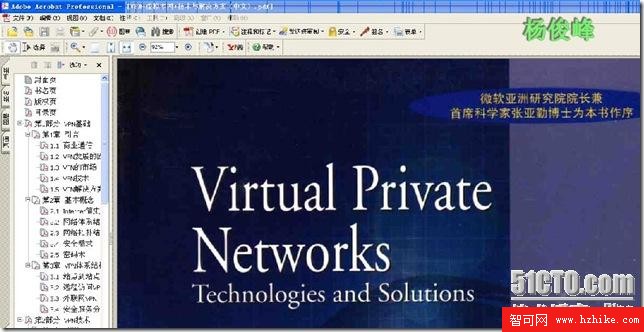
圖片看不清楚?請點擊這裡查看原圖(大圖)。
怎麼樣?還是不錯吧?感覺以後拿來做試驗是不是更好,呵呵,那就簡單試試吧~!~