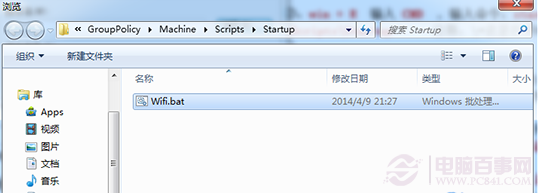讓windows7開機自動啟動WIFI熱點的方法
1、首先在電腦桌面的空白處鼠標右擊選擇新建一個文本文檔,然後將netsh wlan start hostednetwork 寫入記事本,再將文件另存為.bat後綴文件;
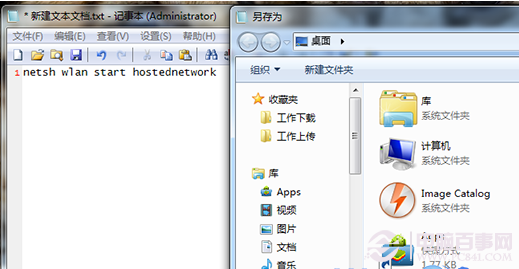
2、接著用win+R打開運行對話框並輸入cmd打開命令提示符窗口;
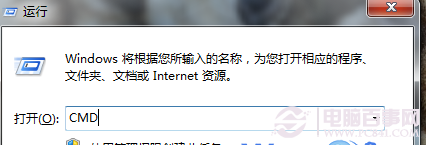
3、然後在命令窗口中輸入start C:\Windows\System32\GroupPolicy\Machine\Scripts\Startup,回車;
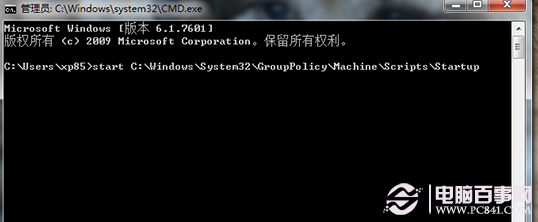
4、回車之後會跳出一個文件夾窗口,然後將我們剛剛保存的.bat文件放進來,如果提示需要管理員權限的話同意即可;

5、接著再次打開運行對話框輸入gpedit.msc回車打開組策略;
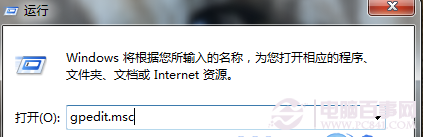
6、打開組策略窗口之後展開“本地計算機配置-計算機配置-windows配置-腳本(啟動/關機)”項,然後在右側窗口中右擊“啟動”選擇屬性項;
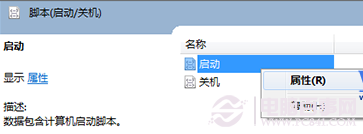
7、在打開的啟動屬性窗口中,點擊左側的“添加”按鈕;
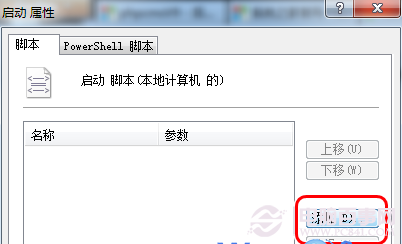
8、繼續點擊“浏覽”按鈕;
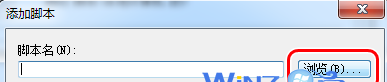
9、然後就會看到剛才那個文件,選中它並點擊“打開”按鈕,之後點擊確定按鈕退出就可以了。