今天下午三點左右,國內大量網站出現無法訪問的情況,導致此問題,是由於中國頂級域名根服務器故障,導致很多域名被錯誤的解析指向65.49.2.178地址,從而導致大量網站出現問題。盡管目前頂級域名根服務器故障已經恢復,但各地DNS有緩存,部分地區仍然會出現部分網站無法訪問的情況。用戶需要自行修改電腦DNS地址或者刷新DNS緩存來解決。以下電腦百事網小編為大家分享下如何改電腦DNS地址,希望對大家會有所幫助。
以下筆者在Win7系統下演示改DNS地址方法,XP與Win8也基本類似,具體如下:
一、首先在桌面右下角任務欄網絡圖標上右鍵,然後選擇“打開網絡和共享中心”,如下圖所示:
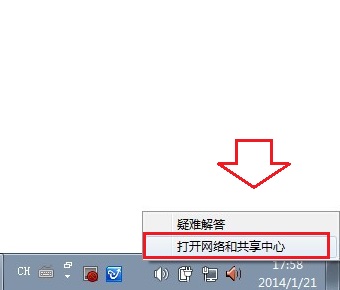
二、之後進入“網絡和共享中心”後,我們再點擊進入“本地連接”,如下圖所示:
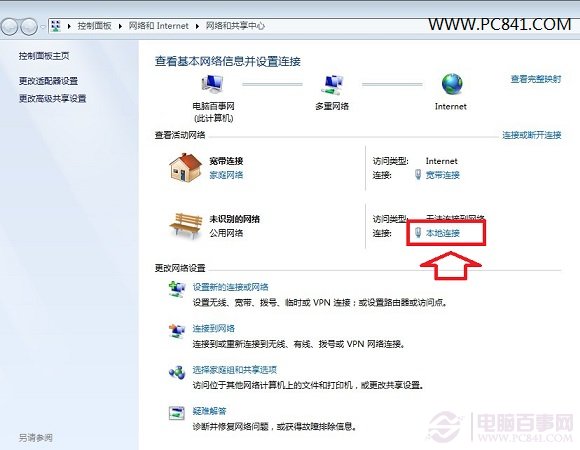
三、點擊“本地連接”後即可打開“本地連接狀態”屬性對話框,如下圖所示:
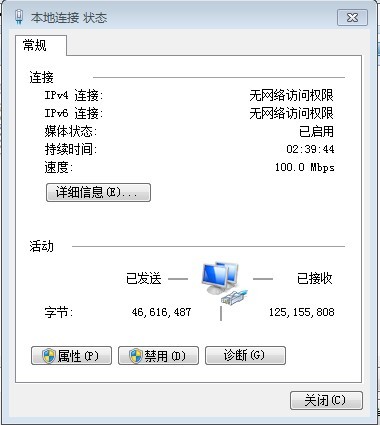
Ps:如果電腦采用的是無線上網的朋友,可以直接點擊桌面右下角的無線圖標,然後在查看到的連接無線網絡名稱上,點擊鼠標右鍵,然後選擇屬性,也可以看到如上圖設置界面。
四、在本地連接狀態對話框中,我們再選擇“屬性”,之後會再打開本地連接屬性對話框,如下圖所示:
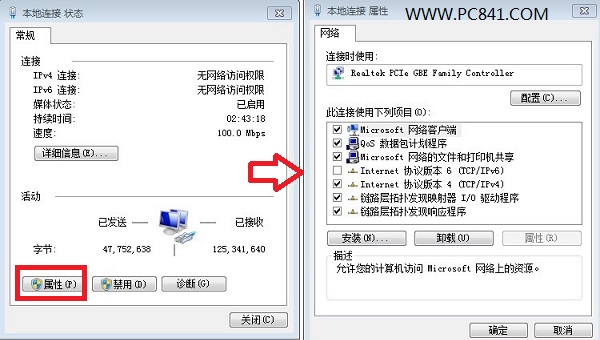
五、接下來我們選中本地連接屬性對話框中的“Internet 協議版本4 (ICP/iPv4)”,然後選擇下方的屬性,之後即可進入“Internet 協議版本4 (ICP/iPv4)屬性對話框”,在這裡邊即可更改DNS設置,如下圖所示。
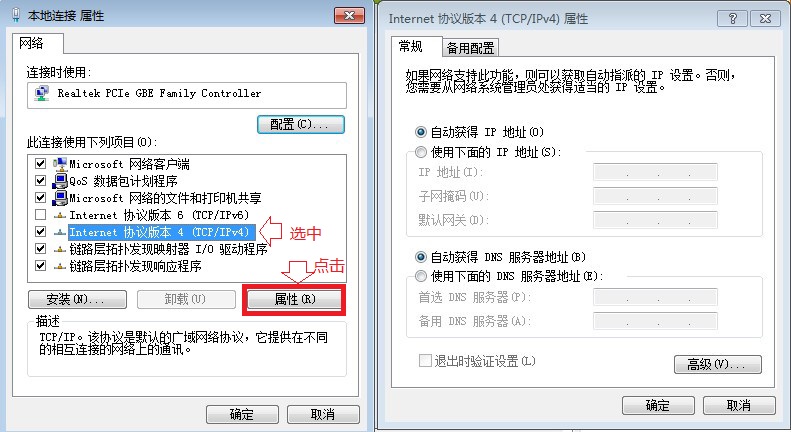
六、最後我們在Internet 協議版本4屬性對話框中即可更高DNS地址了,方法是先選中“使用下面的DNS服務器地址”,然後在下方填寫上需要填寫上的DNS地址即可,比如可以填寫成全球通用的8.8.8.8地址,如下圖所示:
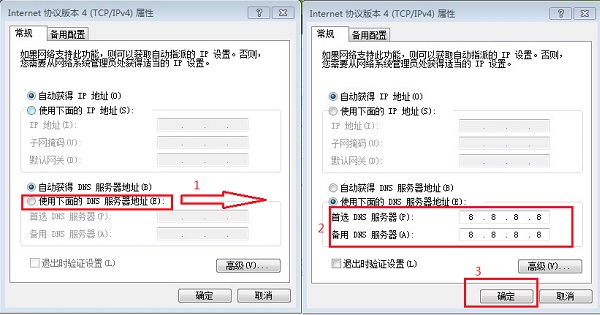
以上填寫完成後,點擊底部的“確定”即可,在之前的其他的屬性對話框,我們也均一路點擊確定即可完成電腦DNS地址的更改了。
關於如何改DNS地址就為大家介紹到這裡,如果大家仍然又遇到部分網站無法訪問,不妨試試在電腦DNS地址更改為全球通用的8.8.8.8來解決。
另外由於頂級域名根服務器故障已經恢復,大家還可以刷新DNS緩存來解決,解決辦法請閱讀:如何清除DNS緩存 使用命令清理DNS緩存方法。
更多相關精彩:
>>.怎麼修改DNS Win8修改DNS服務器地址方法
>>.如何查詢DNS服務器地址?dns查詢方法