很多朋友由於工作需要,要在電腦上安裝SQL Server 2005數據庫軟件。而SQL Server的安裝還有點小麻煩的,因為其要開啟Windows的IIS服務功能,並且安裝設置步驟也比較多SQL2005怎麼安裝呢?今天百事網小編瑞特就來給大家講一下SQL Server2005安裝圖解教程。
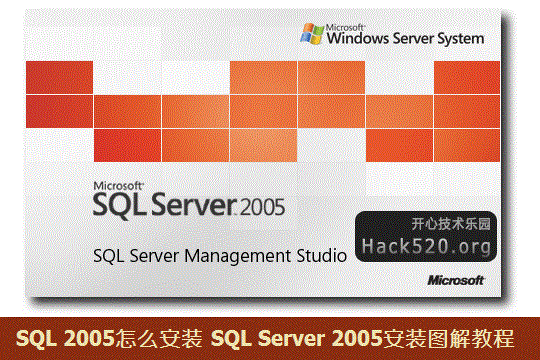
以下我們演示的是Win7系統下安裝SQL Server 2005,Win8系統的安裝方法也與此相同。
操作系統:Microsoft Windows 7 旗艦版(32位)
數據庫版本:SQL Server 2005 簡體中文開發板
安裝過SQL Server的人可能知道,它的有些服務要依賴於IIS,所以為了保證數據庫的順利安裝,先啟用IIS服務吧!Win7比XP好的一點是:啟用IIS功能無需借助系統安裝盤了,只要在控制面板裡啟用即可,如下:
1、首先進入Win7控制面板,然後選擇進入“程序和功能”如下圖所示:
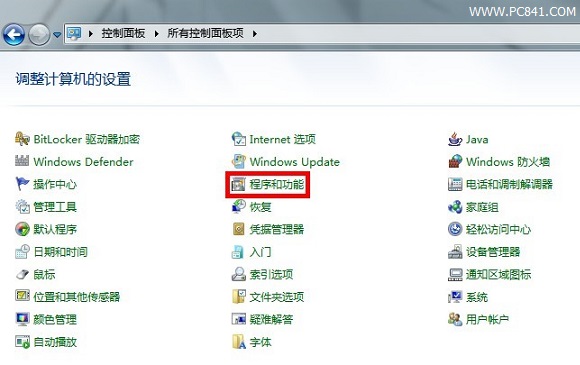
2、選擇進入“打開或者關閉Windows功能”入口,如下圖所示:
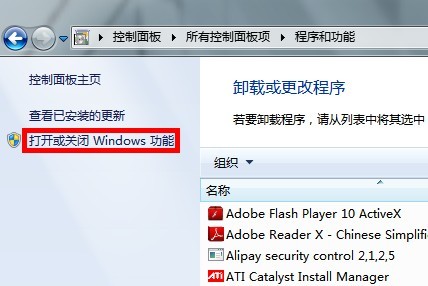
3、選擇開啟IIS服務
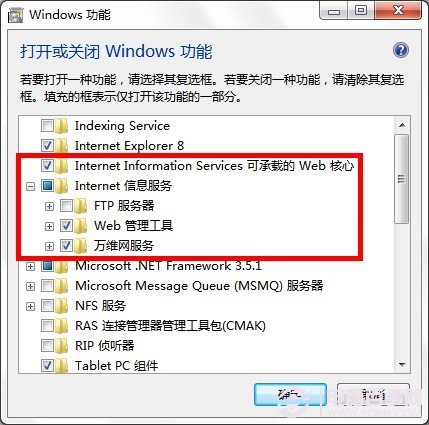
第三步需要注意的是,選中紅框中的復選項,分別為“Internet Information Services 可承載的 Web 核心”、“Web 管理工具”和“萬維網服務”,這裡我不確定“Web 管理工具”是否需要,因為我選中它們的父節點“Internet 信息服務”後選中了它的一些子項,多選總比少選全面,需要將它們的子項全部選中才顯示為“√”,否則顯示為“■”,記住,一定要顯示為“√”才行,效果就和step3一樣就可以了!點擊確定後會出現線面的框框。
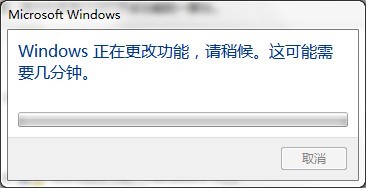
如果我們不啟用IIS功能,在後續安裝SQL Server時會遇見如圖界面:
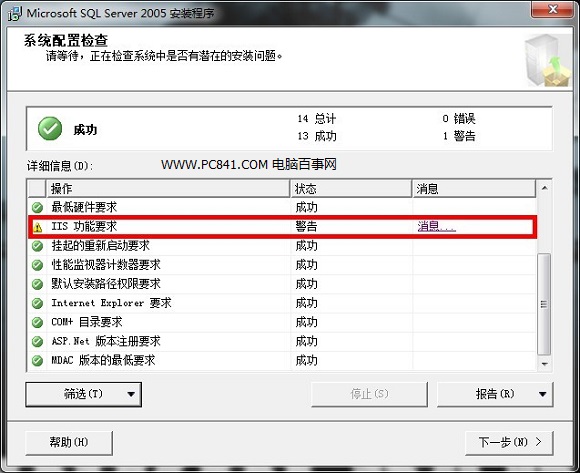
到此,IIS功能就算啟用完成了,下面開始安裝SQL Server數據庫軟件了。
SQL Server 2005安裝文件解壓後是一個ISO的鏡像,其實是一個DVD文件,將兩張光盤合並到一起了,所以你的電腦需要安裝虛擬光驅,虛擬光驅不會用請先百度一下,我就不在這裡贅述了。
首先啟動虛擬光驅軟件,把SQL Server 2005的鏡像加載進來,如圖
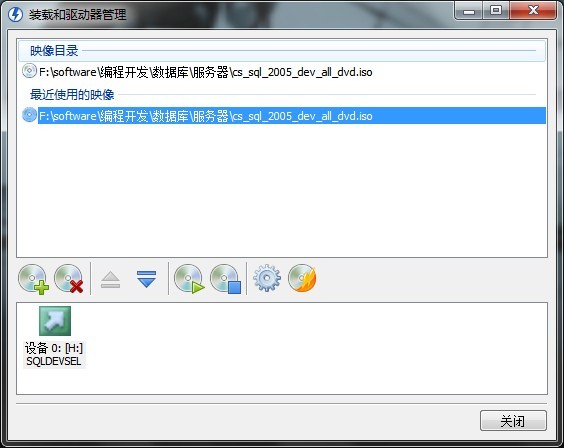
此時我們可以在我的電腦裡看到這張虛擬的安裝盤了,如圖
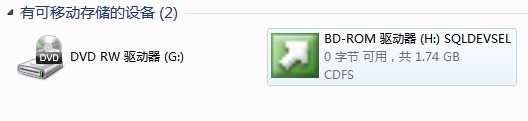
如果沒有自動運行,那麼我們就點雙擊H盤圖標,進入安裝,如下圖所示:
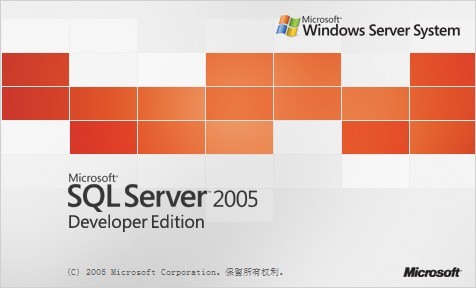
緊接著進入如下畫面
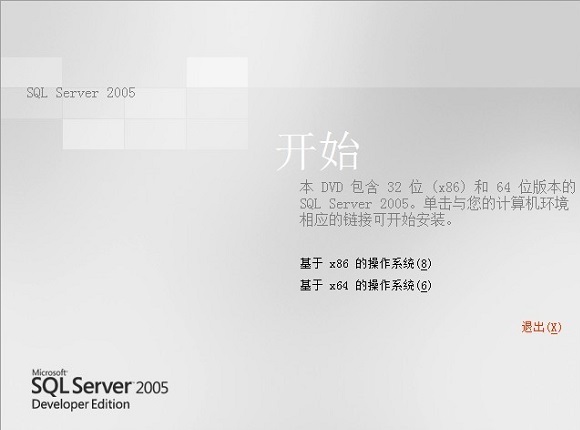
由於筆者的電腦系統是32位的,因此自然選擇基於x86的,之後點擊“服務器組件、工具、聯機叢書和示例(C)”,如下圖所示:
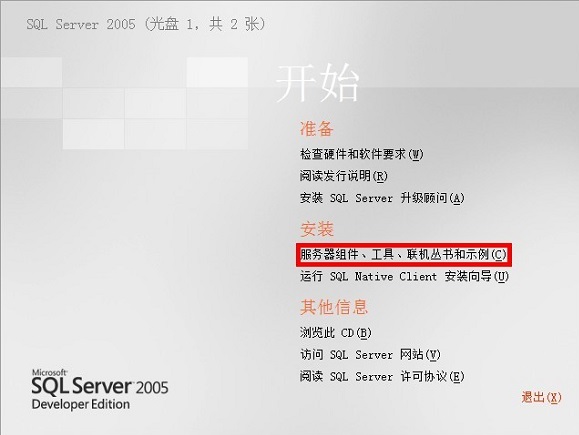
緊接著彈出對話框,點擊“運行程序(R)”,如圖:
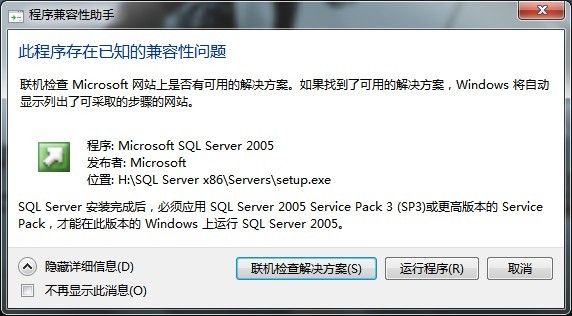
接著出現,勾選“介紹許可協議”然後點擊下一步,如圖:
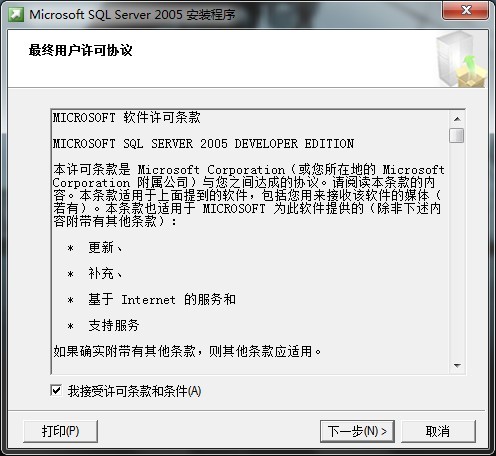
安裝程序會檢查所需組件,點擊“安裝”
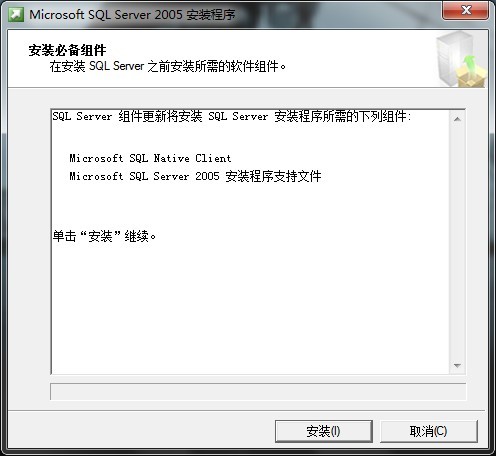
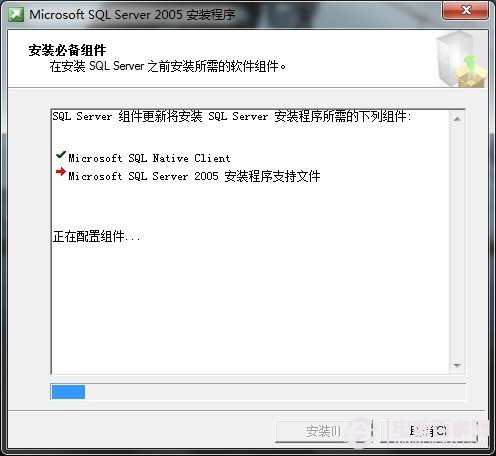
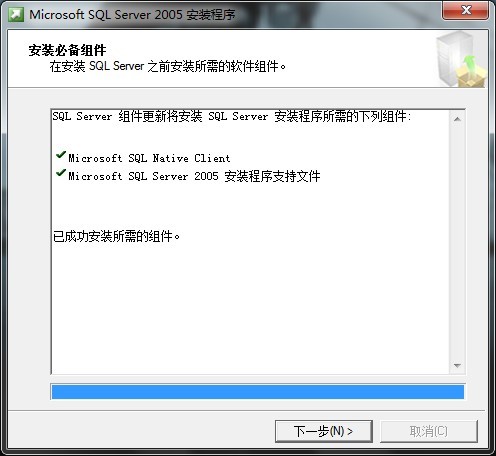
點擊“下一步”後,安裝程序會監測計算機配置,如下圖:
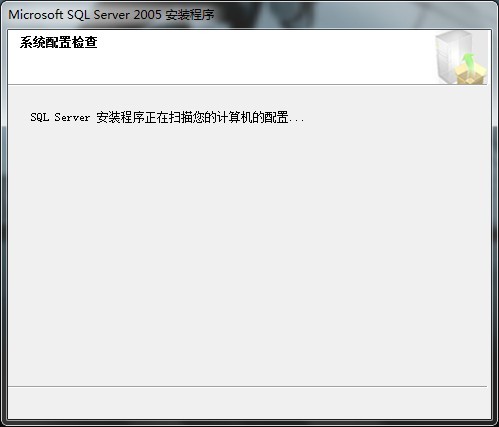
緊接著跳轉為SQL Server 2005安裝程序向導界面,如下圖所示:
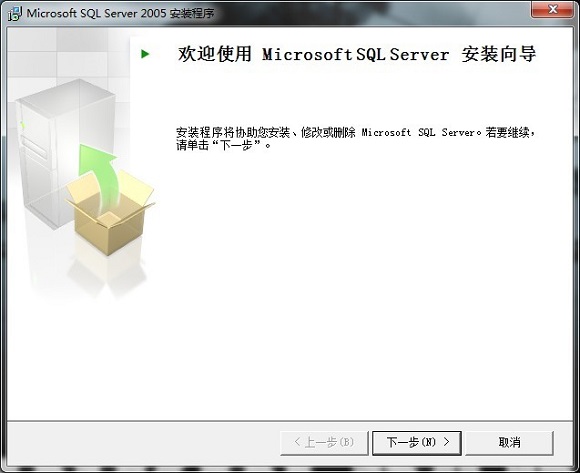
點擊“下一步”進入系統配置檢查,如下圖:
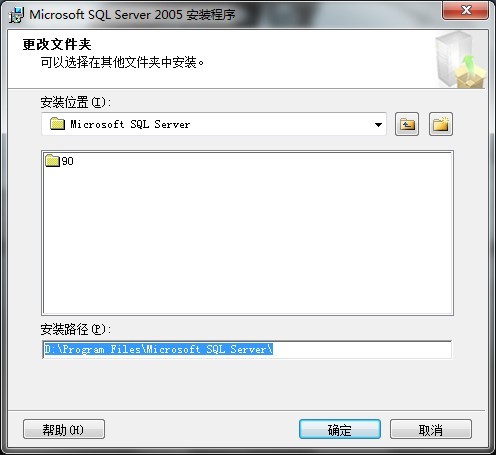
我們看到,所有的項目都成功,如果之前沒有啟用IIS功能的話,出現的畫面就是之前的那個樣子。以上完成後,我們繼續點擊“下一步”,如下圖所示:
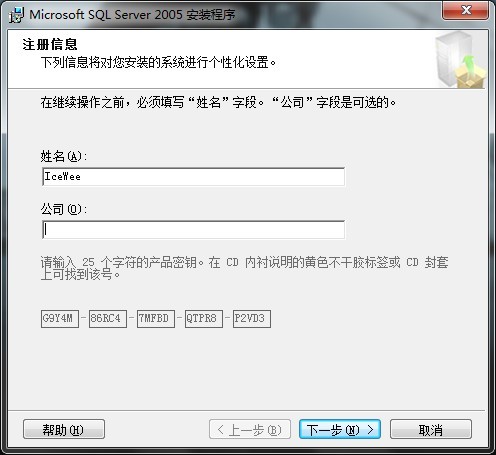
輸入公司名後,完成後,繼續點擊“下一步”操作,進入組件選擇安裝界面,如下圖:
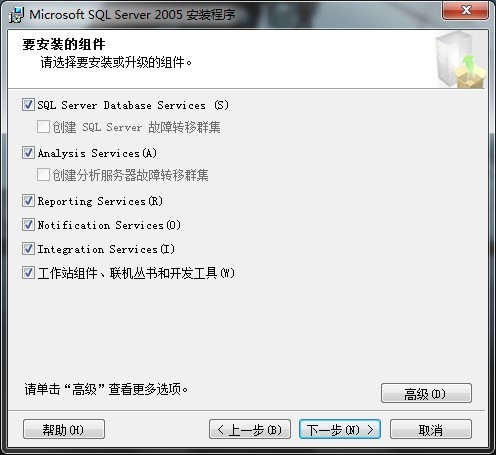
這裡需要注意,如果你的界面只有最後一個復選框可選,其他都為灰色不可選,那說明你的版本有問題,不是開發版,請馬上放棄安裝,從上面我給的下載地址下載開發板進行安裝。全部選中後點擊“下一步”
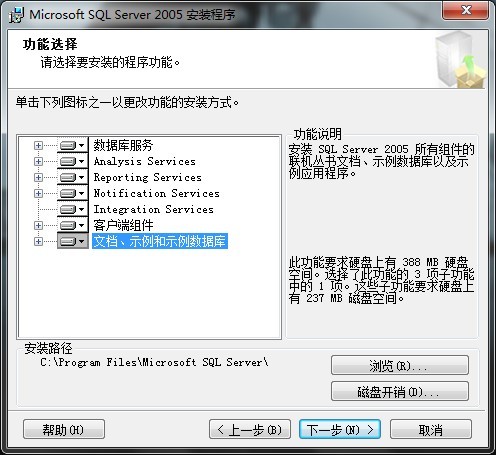
默認安裝到系統盤下,我們可以點擊高級進行修改,點擊“浏覽(R)”,我們可將“C”修改成了“D”,點擊“確定”即可,如下圖所示:
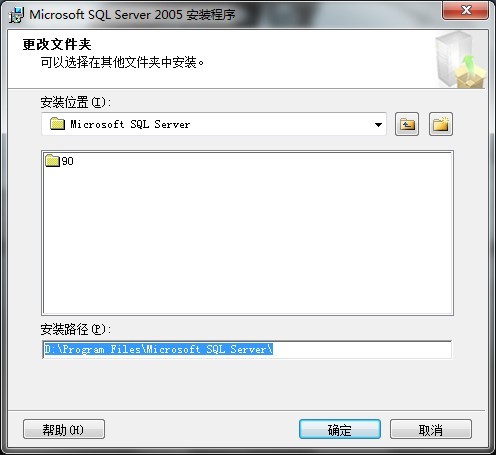
點擊“下一步”如圖:
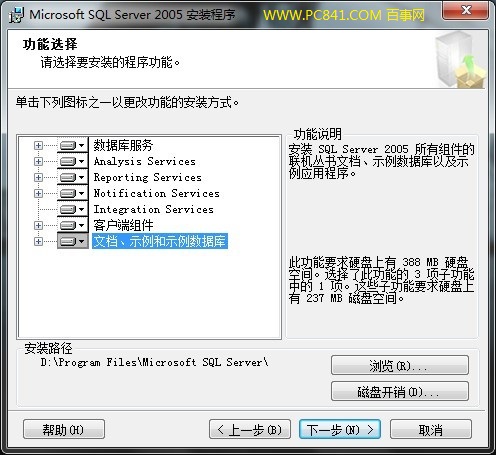
我選擇的“默認實例”,也可以選擇“命名實例”,點擊“下一步”
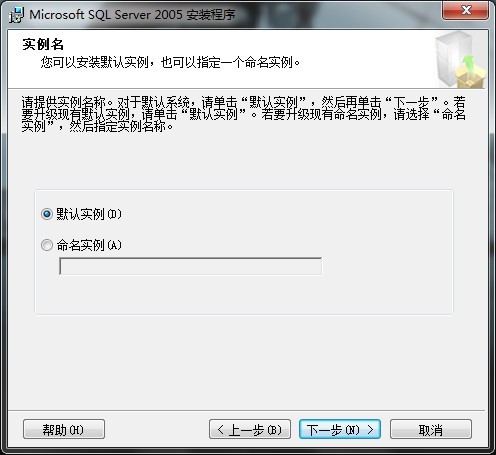
一切默認,點擊“下一步”,如下圖所示:
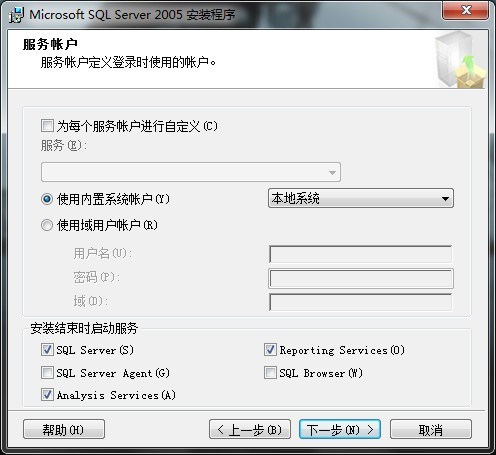
因為其他程序也可能連接數據庫,所以選擇“混合模式”,並鍵入sa密碼,點擊“下一步”,如下圖所示:
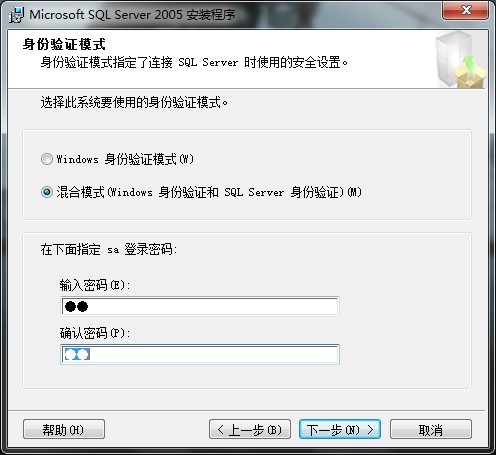
接下來就一直默認,一路選擇,下一步操作即可,如下圖所示:
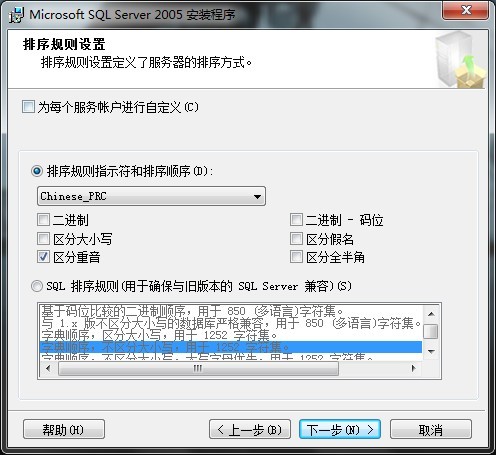
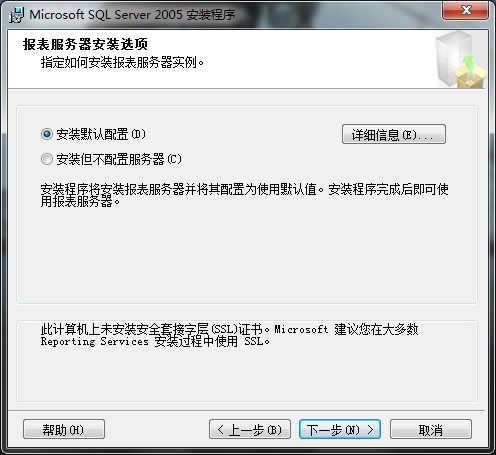
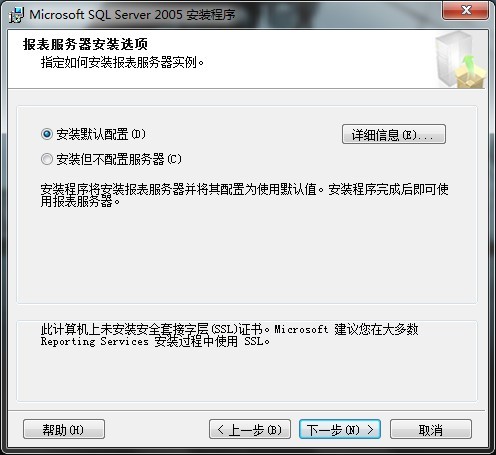
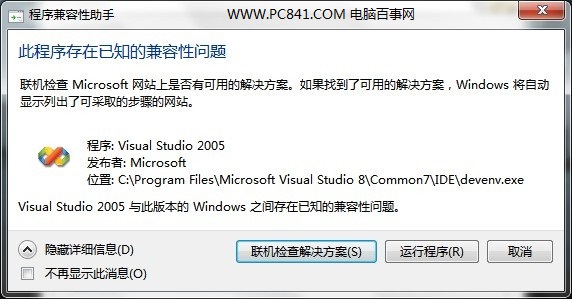
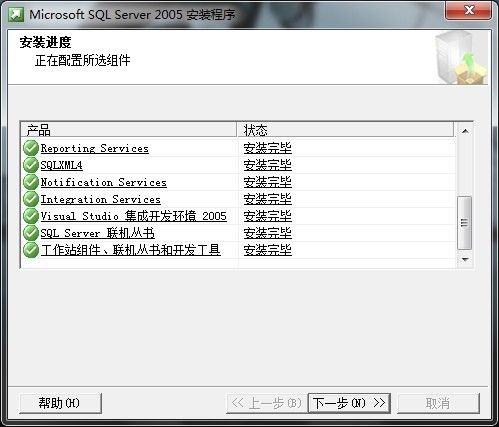
#SQL Server 2005安裝完成#e#
漫長的安裝才剛要開始,點擊“安裝”,如下圖所示:
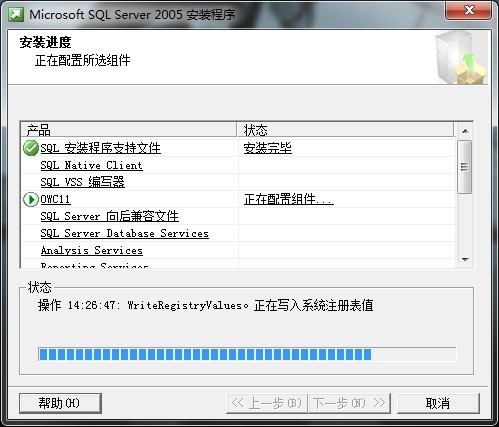
以上安裝過程會很耗時,請慢慢等待吧。安裝中途,遇到的第一個彈出窗口,點擊“運行程序(R)”,如下圖:
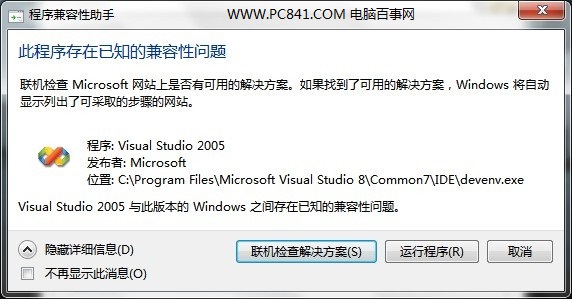
安裝了一會,結果又彈出,繼續點擊“運行程序(R)”
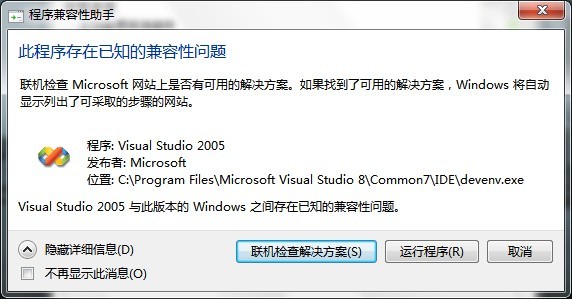
所有模塊都安裝完畢了,點擊“下一步”,即可,如下圖所示:
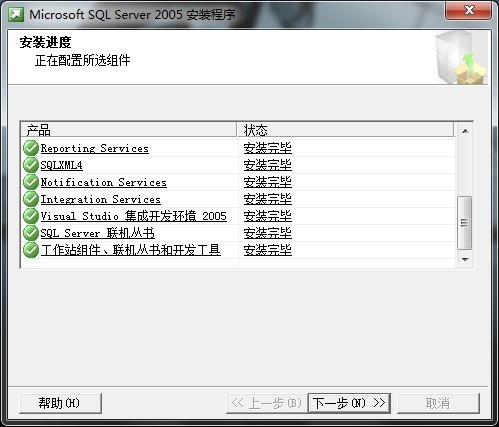
到這裡SQL Server 2005安裝就接近尾聲了,點擊“完成(F)”,如下圖所示:
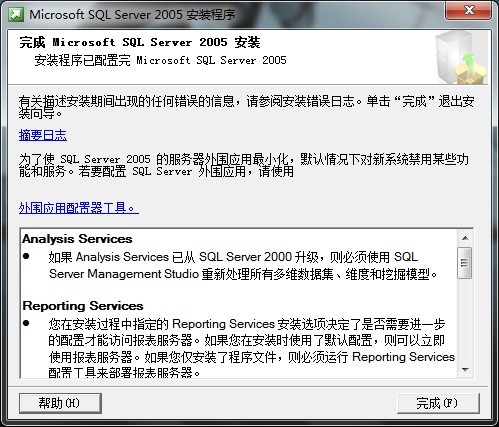
#SQL Server 2005安裝使用細節問題#e#
下圖為安裝成功後,運行程序的界面
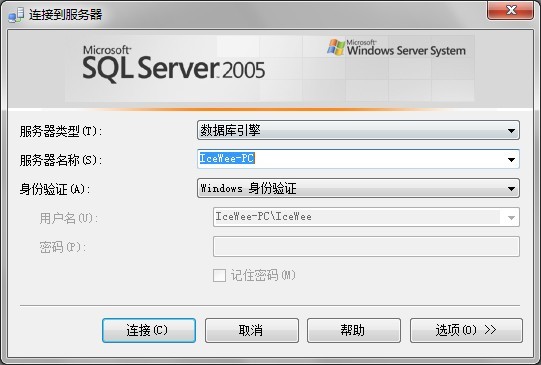
這個界面是登陸到剛剛安裝的數據庫,因為安裝的時候我們使用的是“默認實例”,也就是計算機名稱,“IceWee-PC”是我的計算機名稱,點擊連接就登陸到數據庫了。
我個人感覺安裝SQL Server需要注意的地方有兩點,一是IIS功能的啟用,二是一定要選對安裝版本,我第一次就下錯了,下的企業版,結果就只能安裝“工作站組件、聯機叢書和開發工具”。
關於局域網內其他計算機要連接上這個數據庫我也遇到了點小麻煩,折騰了半天才搞定。首先,系統防火牆和其他第三方防火牆,如360、QQ電腦管家、殺毒軟件等,這個是常識了。其次,使用telnet命令進行連接,如果能夠連上,那麼肯定就能訪問了,命令格式:telnet 數據庫IP 1433
連不上就會出現如下畫面,如下圖所示:
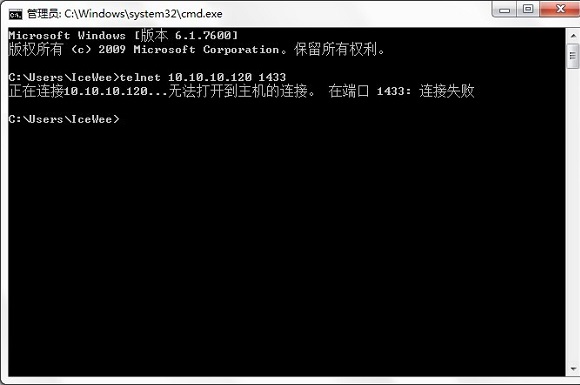
就為了能telnet上我的數據庫,折騰了半天啊!折騰了半天!哈哈,最後終於解決了。從開始-》Microsoft SQL Server 2005-》配置工具-》SQL Server Configuration Manager,在彈出窗口中,按照下圖點開左側樹,如下圖所示:
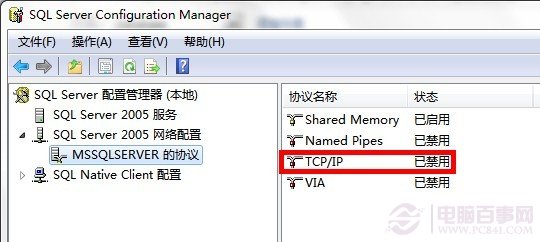
我們看到紅框中的“TCP/IP”協議是“已禁用”狀態的,我們把它啟用後,再重啟SQL Server就能telnet上了!