hi,又到這期的經驗談了,今天編輯要講的是如何對新本以及新硬盤進行分區。眾所周知,新買的筆記本一般都有二個盤,一個是系統盤,一個是隱藏分區。一般來說購買本本後技術人員會一條龍服務到底,系統解壓,分區,軟件的安裝等等。不過,如果你是網購的本本,如在網官上購買的都是沒安裝系統,沒分區的新本,什麼都要自己動手。一個盤肯定不行了,這樣東西太亂,不利管理,那麼本本在系統激活後如何利用WIN7的磁盤管理器對硬盤進行分區呢?其實非常簡單,下面就通過圖解的方式跟大家講解一下,希望對新手的朋友有幫助。(高手可以略過。。。)
近日有位同事購買了塊1TB的硬盤,就拿他的硬盤下手吧。:)
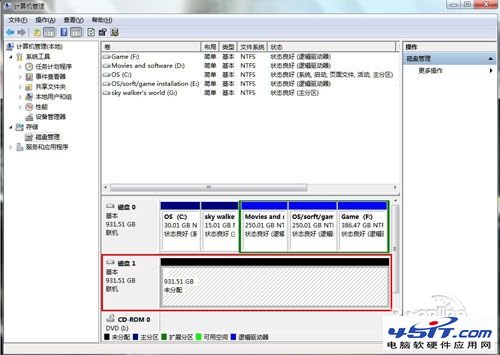
首先,打開控制面版——管理工具——計算機管理——磁盤管理,當然也可以在桌面上右鍵選擇管理——磁盤管理,出現上圖所示,紅框內即是新硬盤,下面我們對這塊硬盤進行分區。
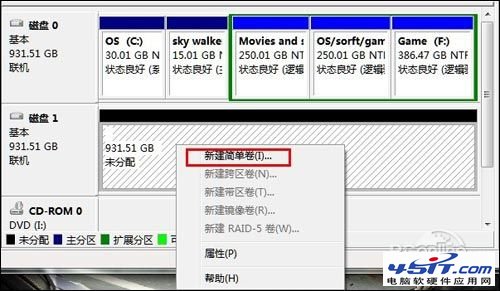
首先在新硬盤中的未分配盤上右建——選擇新建簡單卷。
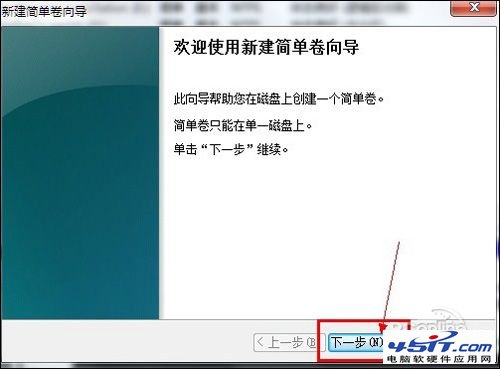
跟著點擊下一步,如紅框箭頭所示
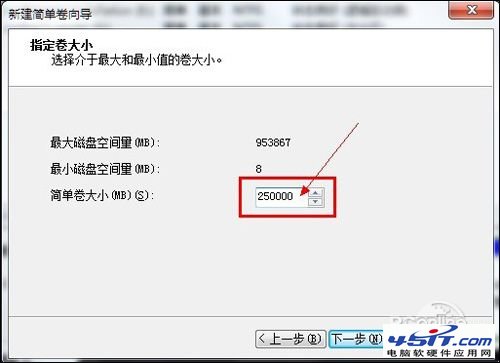
在這一步上填入需要建立新分區的磁盤大小,編輯在這裡就分一個250G的分區出來。即在紅框上輸入250000MB,然後點擊下一步。
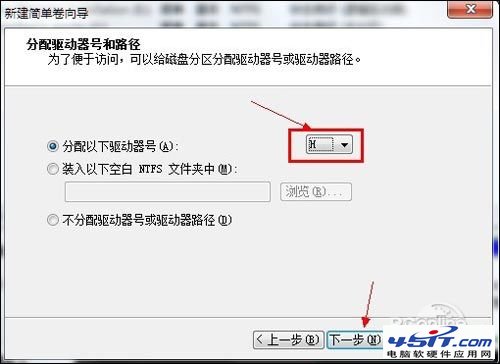
跟著給新分出來的盤,進行盤符分配,默認即可。如果想更換的話點擊紅框那個地方進行更換,然後點擊下一步,進入磁盤格式化。