前段時間入手的一台萬利達PC-81009升級版上網本,自帶正版 XP SP3家庭版 ,也想安裝 Win 7,但上網本不帶光驅,需要制作啟動 U 盤。
本版置頂的豬版和DVD2rmvb兩位版主的帖子,豬版的啟動U盤制作過程似乎較為復雜,DVD版主用的工具是WinSetupFromUSB。
現在采用功能強大而又方便實用的光盤映像文件制作/編輯/格式轉換工具 UltraISO 來制作啟動 U 盤,再用其安裝 Win 7。
工具:
1. UltraISO,具體版本見下圖,綠色無需安裝。下載地址:http://www.xdowns.com/soft/4/25/2009/Soft_54865.html
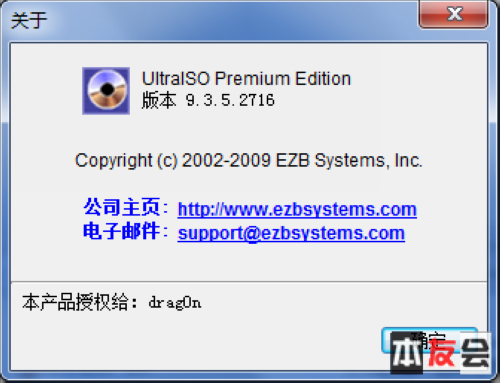
安裝
2. Win 7 安裝光盤,或網上下載的 Win 7 安裝光盤 ISO 鏡像文件。
3. 品勝多合一讀卡器+ 金士頓4G SD 卡,或容量4G以上的U盤。
過程:
1. 先用 Win 7 安裝光盤制作 ISO 鏡像文件。
如果不用或者沒有安裝光盤,而是使用網上下載的 ISO 鏡像文件,則省略此步驟,直接下一步。
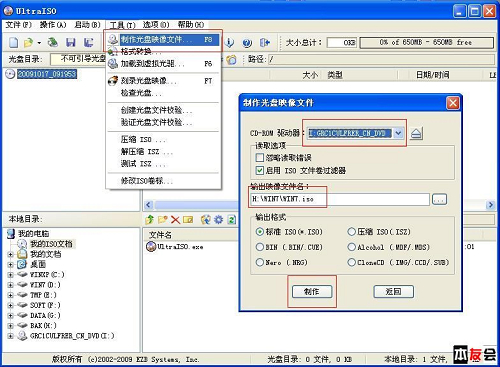
制作
該安裝光盤生成的 ISO 文件,不到3G:
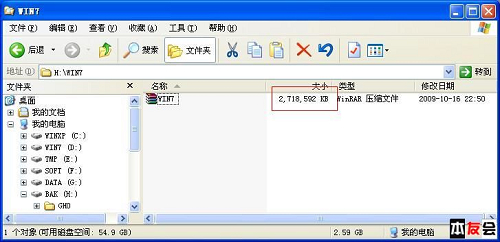
注意
3. 打開剛才制作的 Win 7 ISO 鏡像文件或者網上下載的 ISO 鏡像文件:
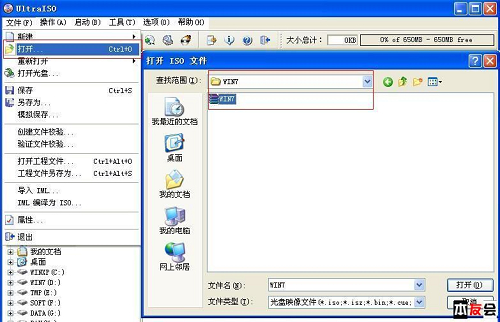
選擇
打開 ISO 文件後:
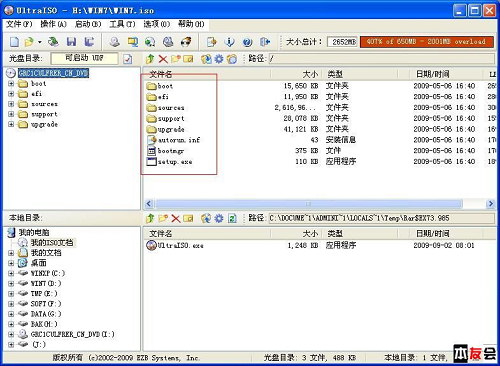
打開
4. 將已經插入 SD 卡的讀卡器接入電腦,等顯示讀卡器盤符後,按下圖開始制作啟動 U 盤。注意寫入方式,一般用默認的HDD+即可。
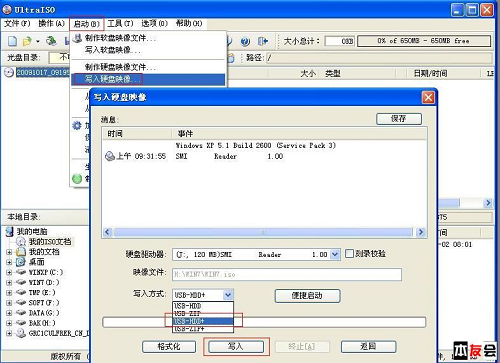
注意選擇
若制作的啟動U盤和主板、BIOS不兼容而不能啟動或安裝,可以試試其它寫入方式。制作完畢後查看光驅中原安裝光盤的文件夾和制作好的啟動U盤的文件夾:
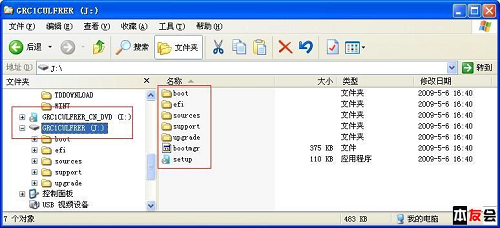
在J盤下
用此啟動 U 盤啟動,順利在萬利達上網本上成功安裝 Win 7 。上網本基本上都是 N270/1G/160G 配置,運行 Win 7 純操作系統不會卡,只是 CPU 占用率經常較高。 原以為硬件配置差的上網本不好運行 Win 7,現在看來至少可以將就使用,熟悉、學習 Win 7 完全沒問題。最後給出體驗指數,上網本的弱項明顯在於 CPU 和顯卡:
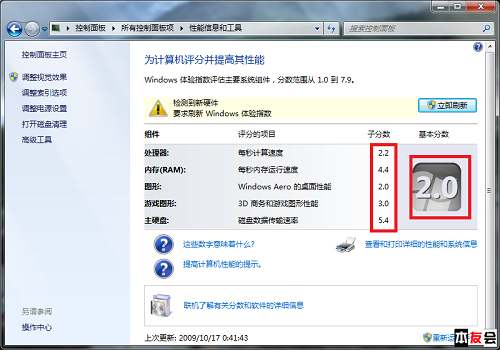
評分很悲劇
用 UltraISO 制作啟動U盤看上去好像需要很多步驟,如果已有下載的ISO文件,只需上述最後3、4兩個步驟,相對於其它啟動U盤制作工具,感覺更簡單,而且兼容性較好。用其它U盤制作的啟動盤在幾年前購買的 HP 老台機上也成功安裝。只要有 ISO 文件,就能制作相應的啟動U盤。
PS:上網本在Win 7下也安裝了一般常用軟件,沒有同時打開很多應用軟件,基本上都能流暢運行。
物理機 Win 7 下曾經安裝了虛擬機軟件VMware V6.5.3,建立一台虛擬機並安裝XP SP3專業版,流暢運行。另建立一台虛擬機並安裝 Win 7,虛擬機Win 7的內存設為512M,還能啟動運行,但是較慢。將虛擬機內存設為1G,機器狂讀寫硬盤,終於連物理機都癱瘓了,只好強制關物理機電源。
純粹折騰,看看上網本的極限。。。因為對機器要求不太高,看來上網本基本上還能滿足自己日常一般需要。