近段時間關於BitLocker被破解的消息廣泛引起了業界關注,不過微軟也立即站出來解釋了此事件,並指出Windows 7系統中的BitLocker加密是值得用戶信賴的,大家可以放心使用。不過話說回來,可能很多Windows 7旗艦版用戶都還沒有充分發揮其性能,至於BitLocker這樣的功能更是還沒有來得及嘗試,如果真是這樣,那你可不要浪費這個功能了,現在U盤是經常都在使用,利用BitLocker加密之後就算丟掉了U盤也能確保自己的數據安全,特別對於一些機密文件來說更是如此。
首先可以在Windows 7操作系統的控制面板中找到“BitLocker驅動器加密”(英文版Windows 7系統中對應“BitLocker Drive Encryption”)選項,點擊進入可以看到當前電腦的所有磁盤。
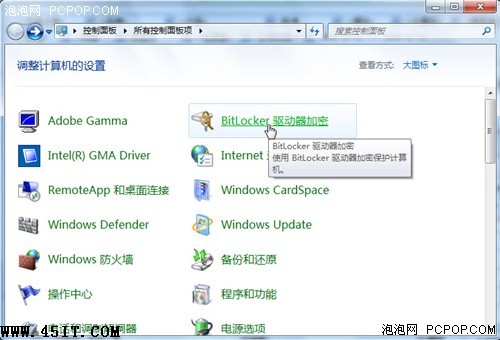
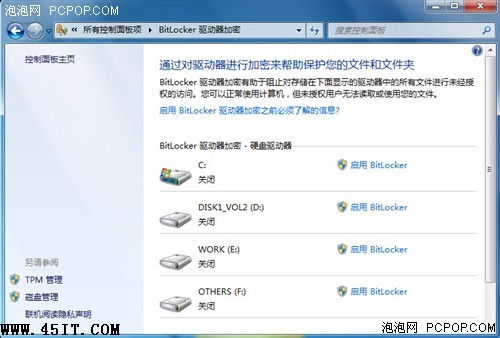
想要加密哪一個驅動器就選擇其右側的“啟用BitLocker”按鈕,緊接著按照提示一步步操作即可完成加密過程。
點擊“啟用BitLocker”按鈕之後,你將要在新彈出的窗口中設置加密驅動器密碼,輸入完成後點“下一步”然後選擇保存密鑰的地方。
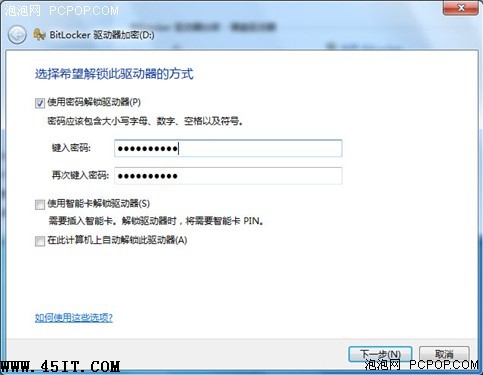
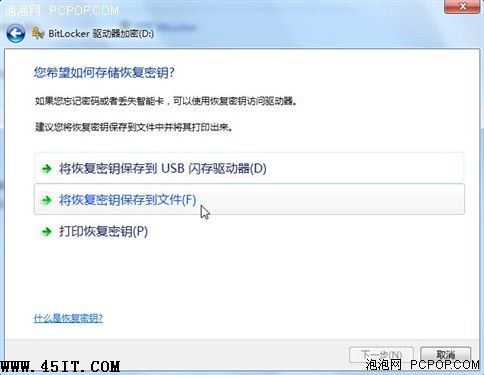
一般說來存放在USB閃存驅動器中安全系數最高,因為那樣的話,加密驅動器與密碼分離保管,就算其他人獲得了其中一樣也無法打開你加密的磁盤。備份好自己密鑰之後,就不會有遺忘的後顧之憂了,馬上動手加密吧!
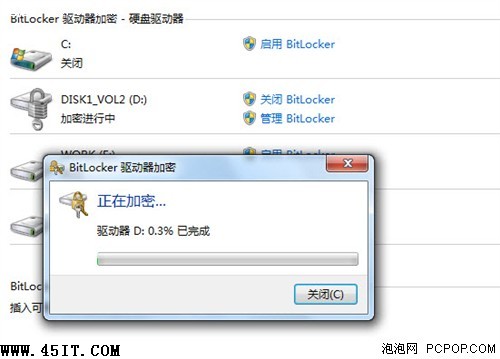
加密完成之後可以在控制面板窗口中看到原先的磁盤圖標上多了一把鎖,此時表示驅動器已經加密完成。對於本地各驅動器的加密非常簡單,該功能在之前的Vista系統中也就開始提供,Windows 7操作系統中BitLocker To Go功能專門用於加密移動存儲設備如U盤,移動硬盤等,究竟是不是也如上面加密本地驅動器一般簡單,仔細往下看。
插入一個U盤之後,可以馬上在控制面板中原來的BitLocker窗口下看到多出的“BitLocker To Go”這項功能,同樣方法點擊“啟用BitLocker”功能;
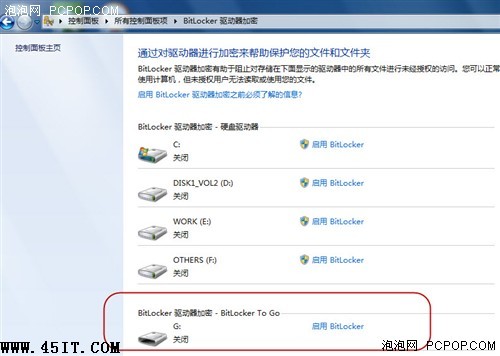
另外打開計算機驅動器管理窗口,鼠標右鍵點擊U盤同樣可以啟用BitLocker功能,所以開啟此功能的操作方式可以任由用戶選擇。
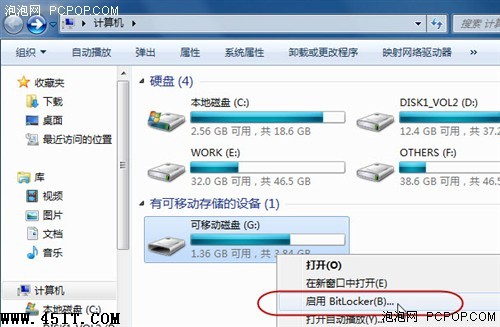
進入加密界面之後會發現與之前進行的本地驅動器加密過程完全相同,操作簡單任何用戶都能輕松完成。
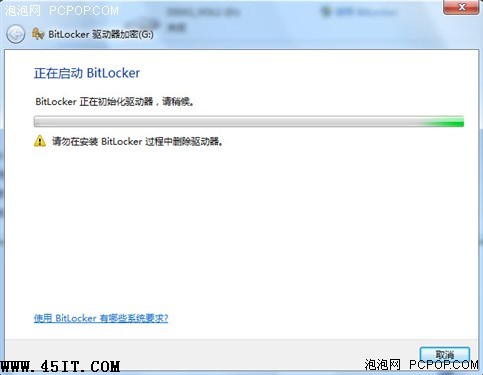
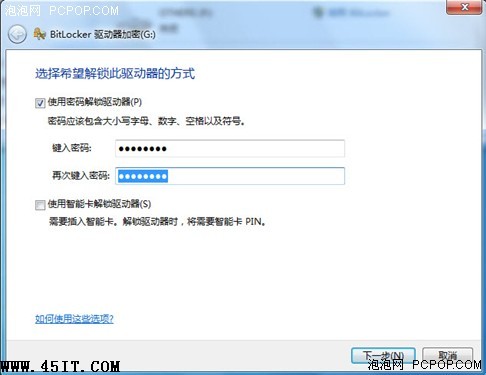
仍然是進行密碼設置,這個是大家之後將要解鎖的口令所以請一定要牢記。
此時因為是要加密U盤,所以會看到BitLocker提示用戶將恢復密鑰保存到PC本地文件中,僅僅是一個1KB大小的文本文件,你可以隨意選擇存放在哪裡,只要確保自己需要時能夠找到它即可。密鑰保存下來之後正式啟動加密,將整個U盤加密確保其中存放的數據安全。
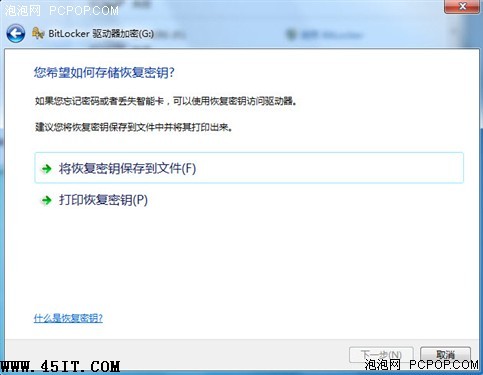
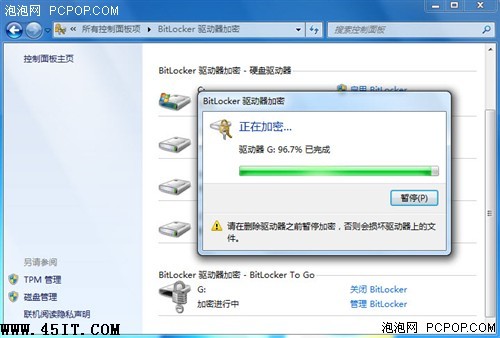
這裡需要提示大家一點,當BitLocker在進行加密工作時不要隨意動U盤,否則整個加密過程全功盡棄不說還容易損壞其中存放的文件。