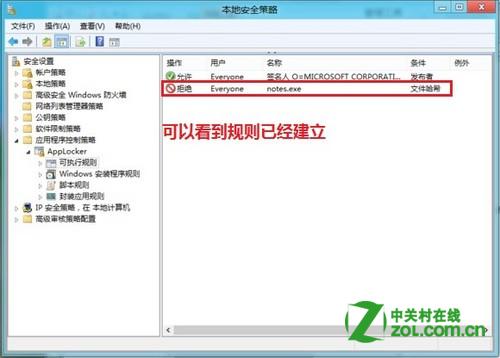1、打開控制面板,選擇管理工具。如下圖所示:
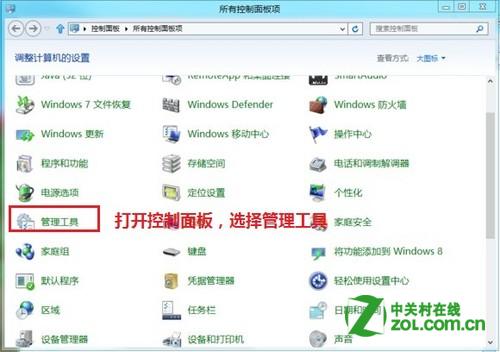
2、選擇本地安全策略。如下圖所示:
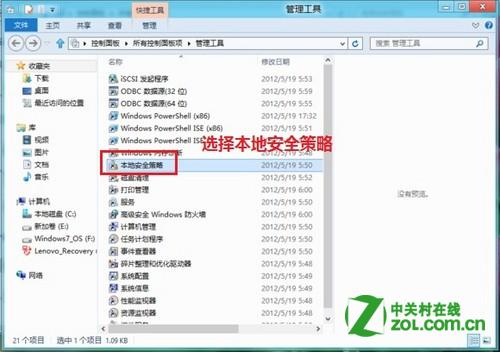
3、打開本地安全策略後,打開“應用程序控制策略”--點擊“Applocker”。如下圖所示:
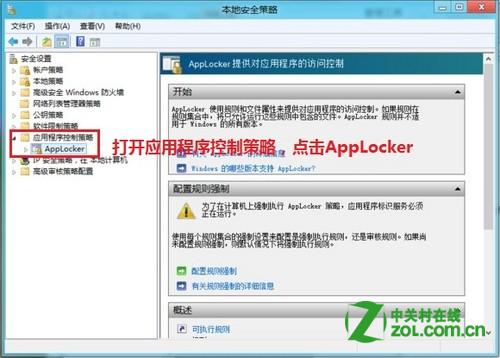
4、打開 Applocker 後如下圖:
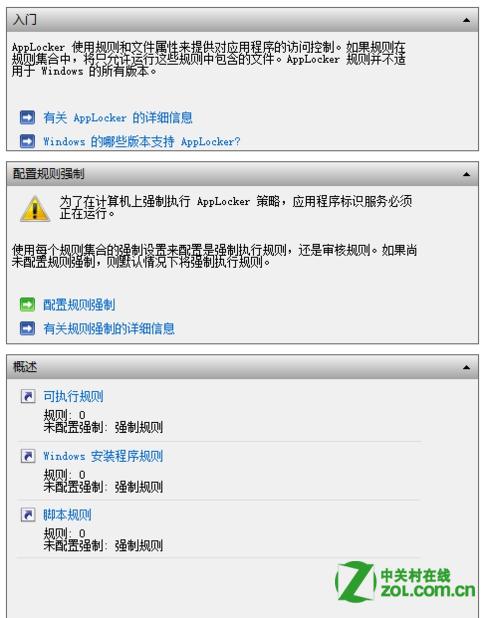
5、再設置規則前先確認 Application Identity 服務是否設置為自動啟動,只有該服務啟動,Applocker 設置後才生效,開啟方法同步驟 1 ,打開搜索後輸入“Services.msc”,打開服務設置界面。如下圖所示:
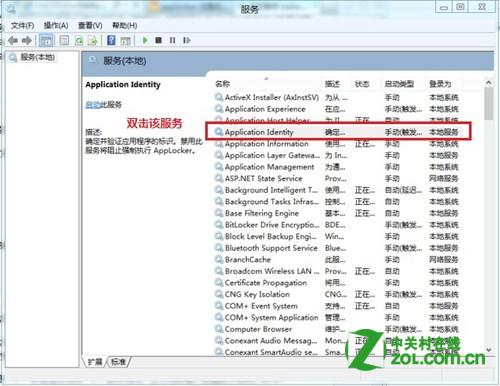
6、選擇自動,點擊啟動。如下圖所示:
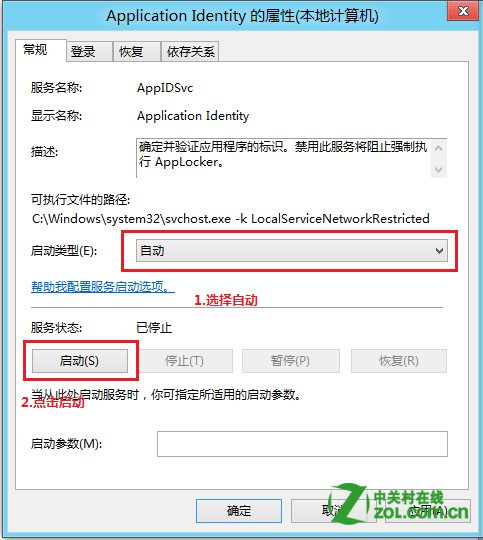
7、接下來就可以設置具體的項目,首先選擇配置強制規則。如下圖所示:
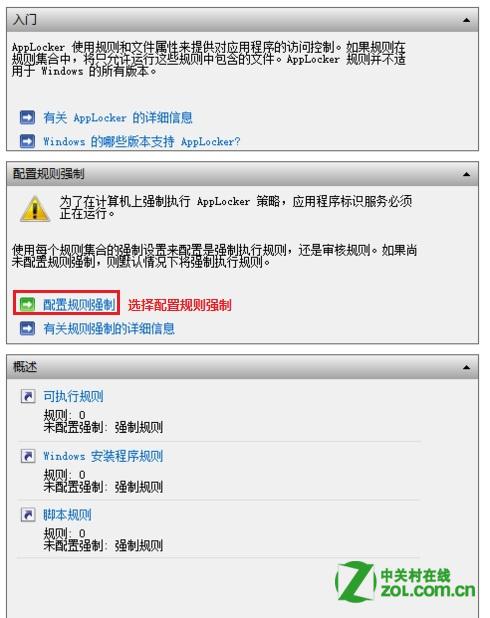
8、可以看到強制選項卡中,可以設置每個規則集合是否強制執行 applocker 規則,選項有強制規則和僅審核兩種,設置為強制規則後,設定的規則就會強制執行,設置為僅審核後,設定的規則生效後會在日志中記錄,但不會真的生效。如下圖所示:
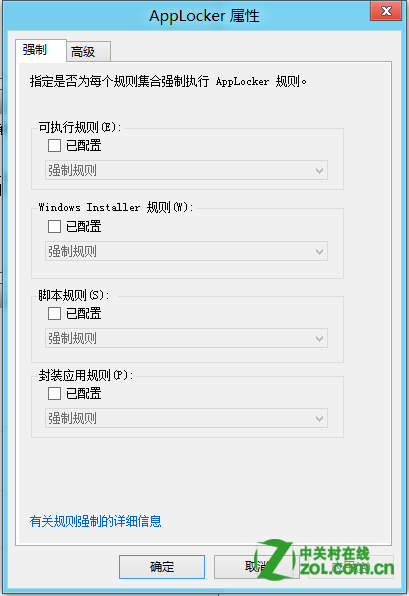
9、以設置可執行規則為例,在 Applocker 界面選擇可執行規則。如下圖所示:
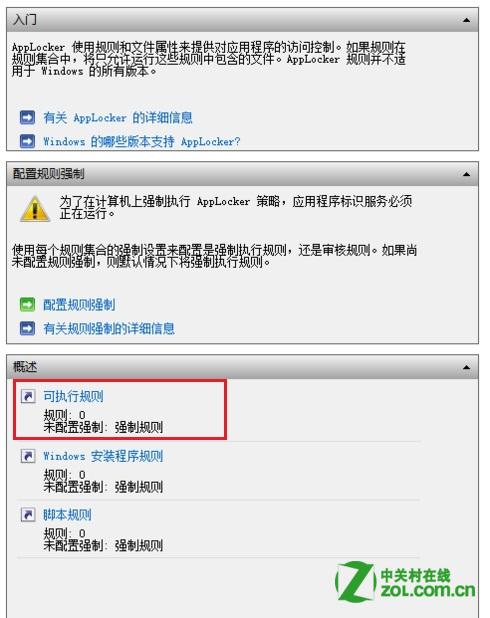
10、點擊右鍵選擇創建新規則。如下圖所示:
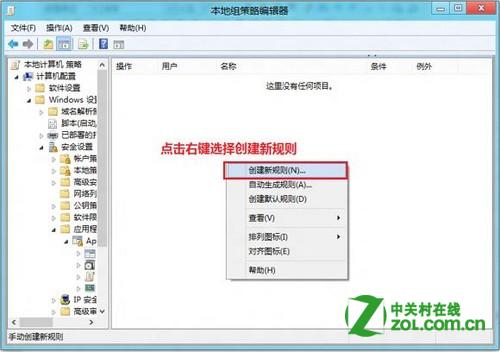
11、點擊“下一步”。如下圖所示:
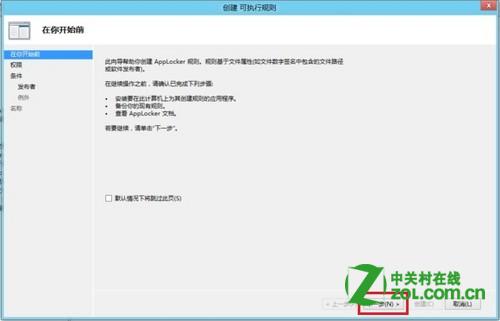
12、設置該規則是允許規則還是拒絕規則,並且可以選擇針對的用戶或用戶組。如下圖所示:
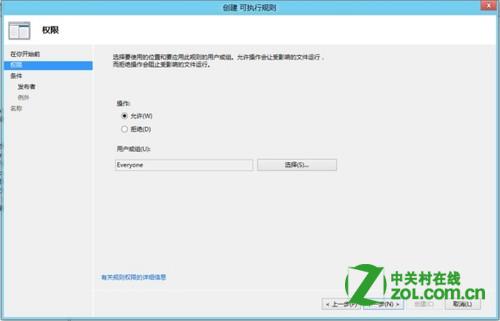
13、設置條件,條件分三種,發布者,路徑和文件哈希,依據需求選擇。如下圖所示:
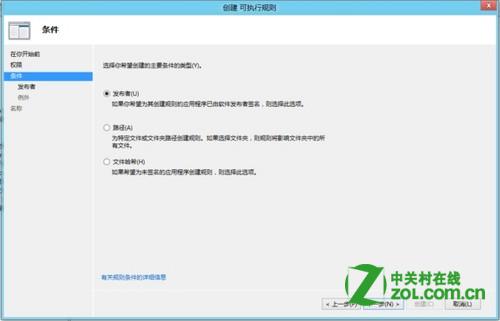
14、以文件哈希方式為例,禁用notes郵箱程序。首先選擇“文件哈希”如下圖所示:
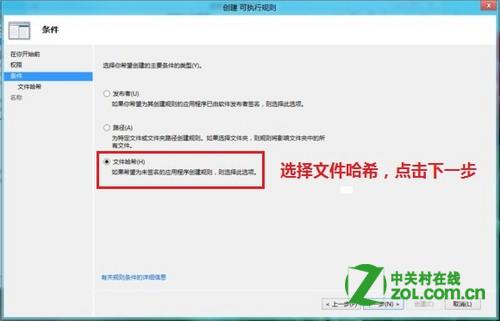
15、選擇用設置規則的應用程序,以“notes.exe”為例,選擇後點擊下一步。如下圖所示:
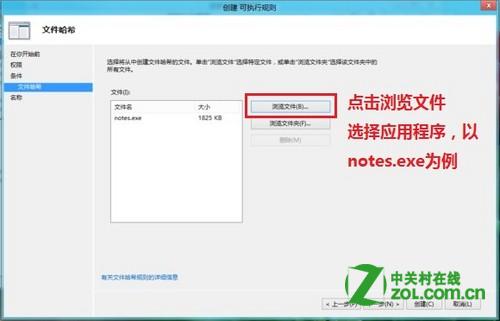
16、輸入規則名稱和相應描述,點擊創建。如下圖所示:
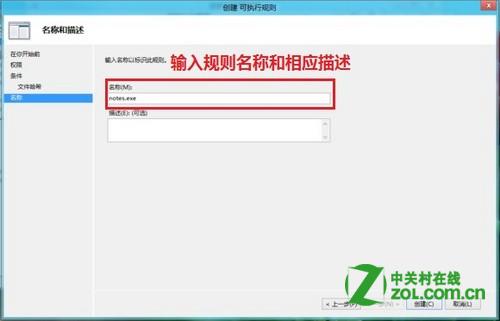
17、程序規則已經建立,重啟後生效。