1、在 Metro 或傳統桌面下,按鍵盤的“Win+X”組合熱鍵調出快捷菜單,使用鼠標左鍵單擊“移動中心(B)”。如下圖所示:
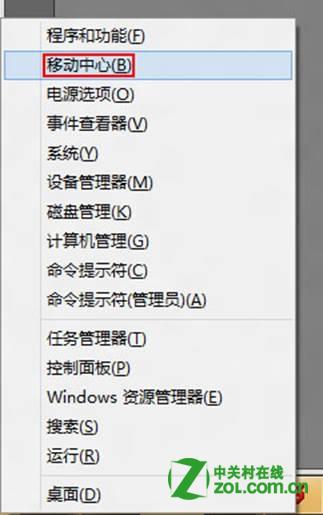
2、確保外接顯示器已經連接至主機,且外接顯示器電源已經為開啟狀態。在 Windows 移動中心界面下,按照如下圖所示點擊“連接顯示器(C)”按鈕。如下圖所示:

3、系統將自動在右側彈出 Charms Bar,根據實際情況選擇外接輸出為復制模式或擴展模式。本例示范直接點擊“擴展”。如下圖畫面所示:
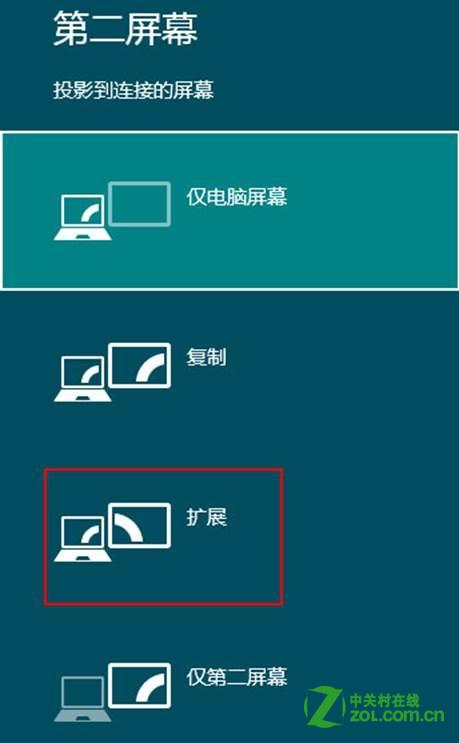
4、默認情況下,系統將會自動識別,並設定外接屏幕為副顯示器,所以擴展模式下外接顯示器只有 Windows 背景圖片。此外,默認位置外接顯示器是在右側位置,可將窗口、程序、文檔等使用鼠標拖曳到右側即可在外接顯示器上顯示。
5、如果需要更改外接輸出模式,也可以使用“Win+P”組合熱鍵調出步驟 3 的圖片進行手動更改。
6、如果需要修改外接顯示器的方向、位置,可以在 Windows 移動中心點擊入下圖所示位置處的圖標。
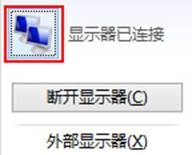
7、在彈出的更改顯示器的外觀設置界面,可根據實際需要和情況進行調整顯示器位置、分辨率、方向。具體如下圖所示:
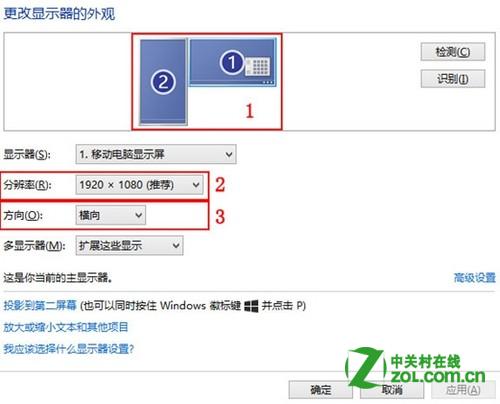
備注:
1、更改顯示器的位置,可以使用鼠標單擊上圖區域“1”處需要調整的顯示器,通過鼠標拖曳位置
2、更改分辨率:默認情況下,系統會自動識別最佳分辨率,並標識為推薦。如無特殊情況不建議修改,修改則可以參考上圖標注“2”處
3、更改方向:默認是橫向顯示,如需調整可以先選中需調整的顯示器,再更改為縱向或橫向,修改則可以參考上圖標注“3”處