一、PPPoE寬帶接入
PPPoE就是基於以太網卡的點對點連接,通俗的來講,就是我們的計算機直接連接到調制解調器進行撥號上網的模式。
在沒有設置過PPPoE寬帶連接的計算機中,是沒有連接信息的,需要我們新建。
第一步:在網絡和共享中心中,單擊右側“更改網絡設置”中的“設置新的連接或網絡”,選擇“連接到Internet”,單擊“下一步”。
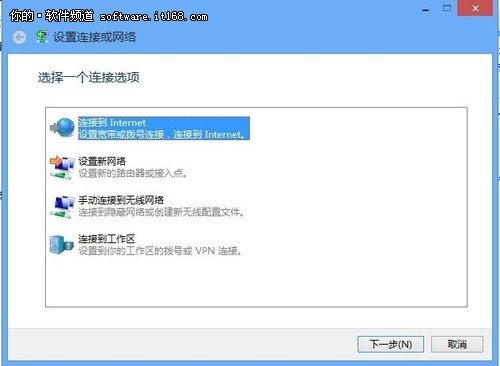
微軟 Windows 8
滿意度:
3.00滿意度排名:-位查看產品點評
如果目前計算機已經通過其他方式連接到Internet則會出現如下提示,單擊“設置新連接”。
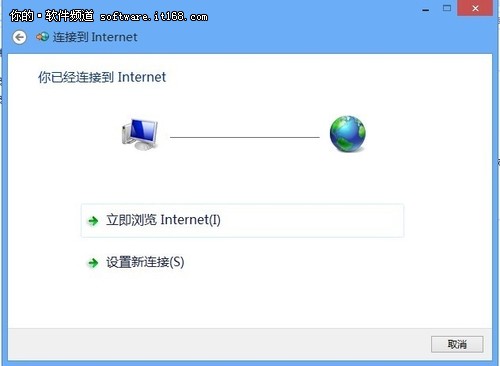
▲連接到internet
如果目前計算機已經設置有其他的網絡連接,這時候會在列表中顯示提供用戶選擇,避免相同連接的重復創建。單擊“否,創建新連接”,然後單擊“下一步”。
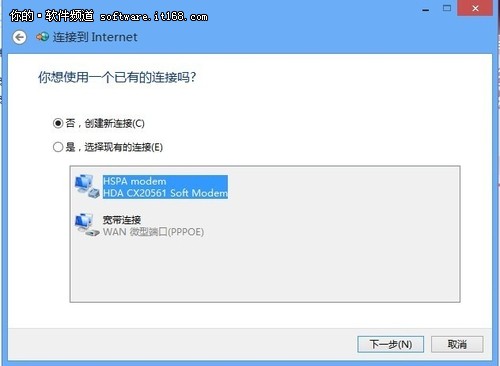
▲創建新連接
第二步:Windows 8會提問需要連接的形式,提供“寬帶(PPPoE)”和“撥號”兩種選擇,單擊我們需要的“寬帶(PPPoE)”。
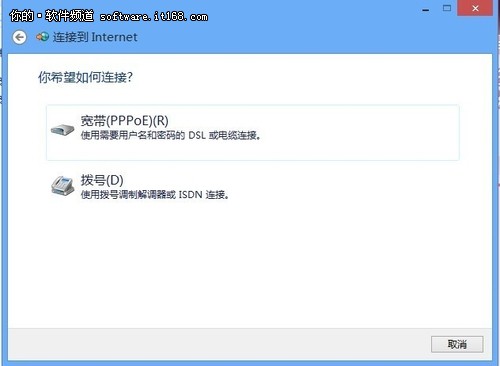
▲連接方式
第三步:然後在列表的“用戶名”中輸入寬帶賬號,在“密碼”中輸入寬帶密碼。家庭用戶一般需要勾選“記住此密碼”下次再連接時就不需要重復輸入密碼了,勾選“顯示字符”能夠看到自己輸入的密碼可以檢查是否正確。“連接名稱”可以使用默認的也可以自己起一個炫麗的名字,如果同一台計算機有多個用戶,建議勾選“允許其他人使用此連接”。
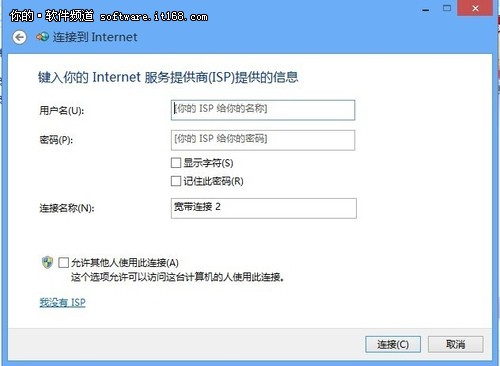
▲輸入ISP信息
最後單擊“連接”,如果寬帶用戶名密碼沒有輸入錯誤,硬件設備運行情況良好的話,就可以使用寬帶上網了。
小提示:設置好寬帶連接後,關閉計算機再打開是不會自動連接的。最簡單的方法是單擊托盤中的網絡圖標,在彈出的右側網絡邊欄中選擇寬帶連接,然後單擊“連接”即可。
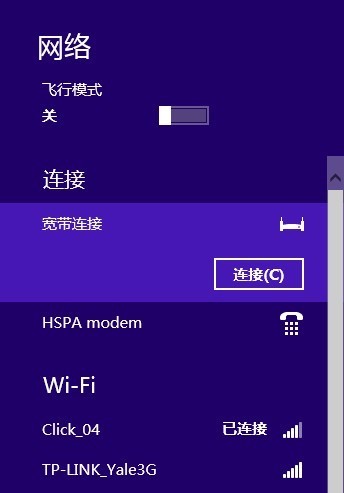
▲寬帶連接
當我們更換因特網服務提供商(ISP)或者不再使用PPPoE寬帶連接時,我們就需要對寬帶連接進行修改或者刪除。
打開網絡和共享中心,單擊左側邊欄中的“Internet選項”,然後選擇“連接”標簽。
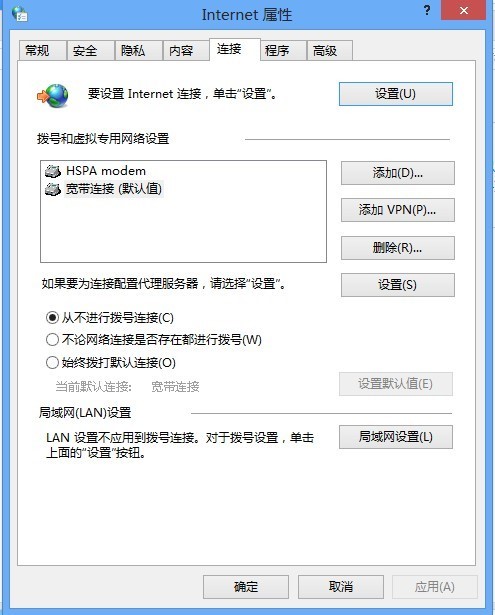
▲Internet選項
在“撥號和虛擬專用網絡設置”的列表中,可以看到已經保存的網絡連接,如果需要刪除,則選中後單擊右側的“刪除”即可。如果需要修改,單擊右側的“設置”。
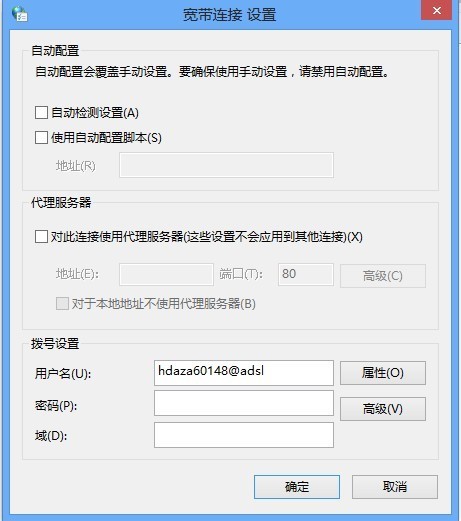
▲撥號設置
在這裡,不但可以修改寬帶的賬號密碼,還可以進行代理服務等設置。
小提示:在有意不連接寬帶或者因為硬件等問題無法連接寬帶,而Windows 8檢測到有寬帶等連接時會不斷嘗試進行連接而在桌面進行提示。此時我們將“不論網絡連接是否存在都進行撥號”更改為“從不進行撥號連接”即可。
二、無線網絡接入
如果計算機擁有一塊無線網卡,就可以讓計算機連接無線網絡並使用因特網。無線網絡接入的好處有很多,比如能夠最大程度的減少布線的繁雜,解放計算機移動的范圍等,當然也有不好的地方,比如靠電磁場傳播數據容易造成數據包丟失,而且網絡穩定性也比有線差。
Windows 8在無線網絡連接上的改動幅度是比較大的,拋棄了傳統的彈出式窗口,采用右側邊欄的方式進行網絡連接。
首先單擊托盤中的網絡圖標,在彈出的右側網絡邊欄中查看飛行模式是否開啟,如果開啟則需要關閉它。然後在Wi-Fi中找到私有的無線網絡SSID(無線網絡廣播名稱),單擊“連接”。
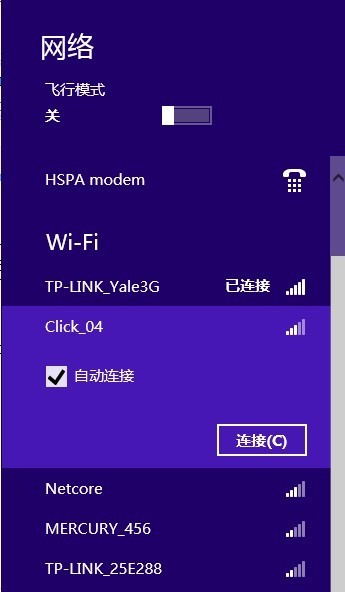
▲無線連接
然後,在白色方框中輸入該私有無線網絡的安全密鑰,如果感覺輸入錯誤,可以單擊右側的眼睛圖標查看輸入的內容,確認無誤後單擊“下一步”。
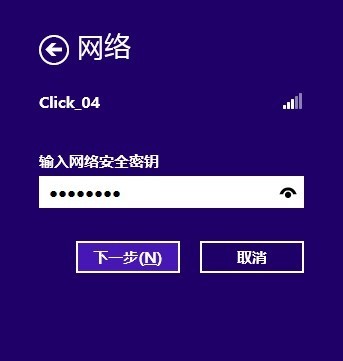
▲輸入密碼
如果網絡安全密鑰輸入正確,此時計算機已經能夠通過無線網絡連接到因特網了,即可開始使用。當然,無線網絡連接還有最後一步,是否啟用電腦之間的共享並連接到此網絡上的設備。一般情況下如果有兩台或兩台以上計算機連接到無線網絡,並且需要進行文件、打印機等設備的共享是,單擊第二項“是,啟用共享並連接到設備用於家庭或工作網絡”,否則單擊第一項“否,不啟用共享或連接到設備用於公共場所的網絡”。
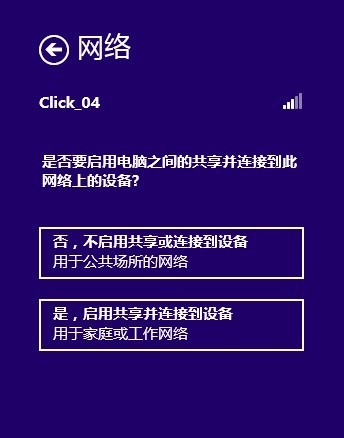
▲是否共享
進階使用:
在已經連接好的網絡中,右擊可以設置“顯示/隱藏預計的數據使用情況”、“設為按流量/不按流量計費的連接”、“忘記此網絡”、“啟用或關閉共享”、“查看連接屬性”
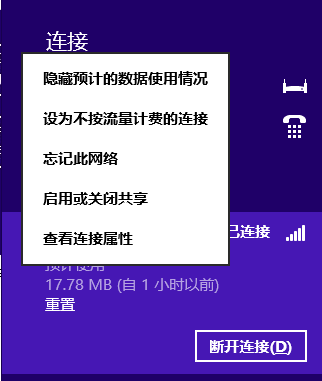
▲屬性
顯示或隱藏預計的數據使用情況,可以顯示或隱藏從最開始介入此網絡時的時間和耗費的流量。單擊“重置”可以將計數歸0重新開始。
設為按流量或不按流量計費的連接,可以讓Windows 8判定是否自動啟動Windows更新和從網絡下載更新的硬件驅動程序。
忘記此網絡,可以讓Windows 8忘記這個連接的的密碼、共享設置等信息,等同於“從未連接過這個網絡”。
啟用或關閉共享,與連接到無線網絡的第三步內容相同,這裡可以進行手動的修改。
查看連接屬性,這裡可以修改無線網絡密碼和加密方式,還有一些無線網絡連接時的設定。
三、VPN接入
由於中國網絡大環境,有時候我們需要訪問外國網站的時候是被屏蔽的(比如Facebook),這時候我們就需要VPN進行訪問。VPN的中文名稱是虛擬專用網絡,它是建立在公共因特網的基礎上架設私有網絡的一種技術,而不是真正的網絡,所以成為虛擬專用網絡。它的主要功能,就是提供安全可靠的網絡訪問,並且有很強突破網絡封鎖的能力。
VPN接入,首先需要在VPN服務站點申請VPN賬號,這部分需要讀者自己進行探索。
在取得VPN網絡賬戶後,使用步驟與PPPoE寬帶接入類似,打開網絡和共享中心,在選擇連接選項時選擇“連接到工作區”,然後單擊“使用我的Internet連接(VPN)”。
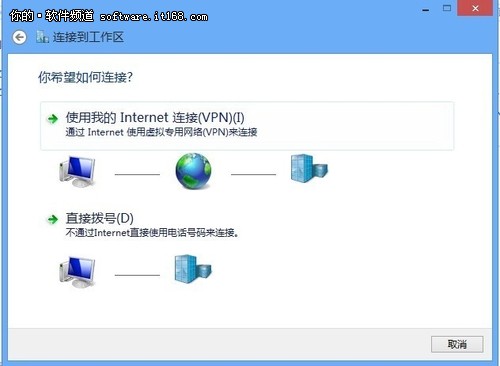
▲建立VPN
最後在Internet地址中輸入VPN服務商提供的地址,單擊“創建”即可。
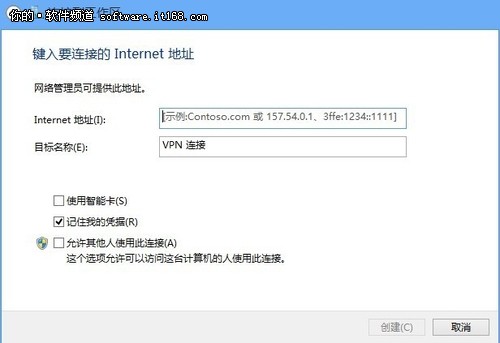
▲創建VPN
需要注意的是,一般情況下VPN服務商除了會提供Internet地址外,還會提供用戶名與密碼(一般與注冊用戶名與密碼相同)。設置完畢後,單擊系統托盤網絡圖標,在右側邊欄即可看到VPN連接,單擊“連接”即可進入VPN網絡。
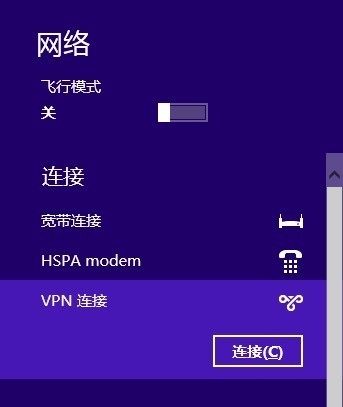
▲查看