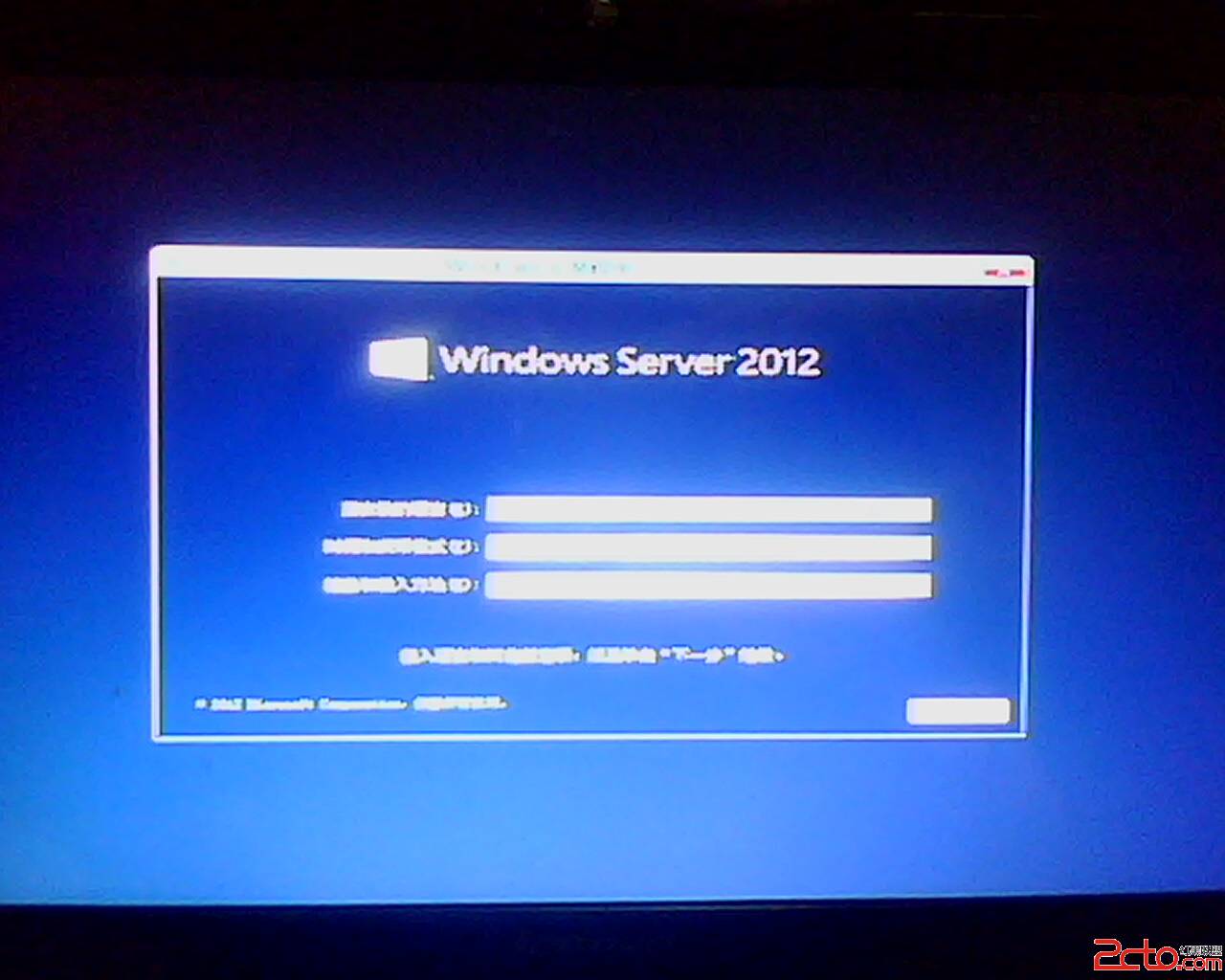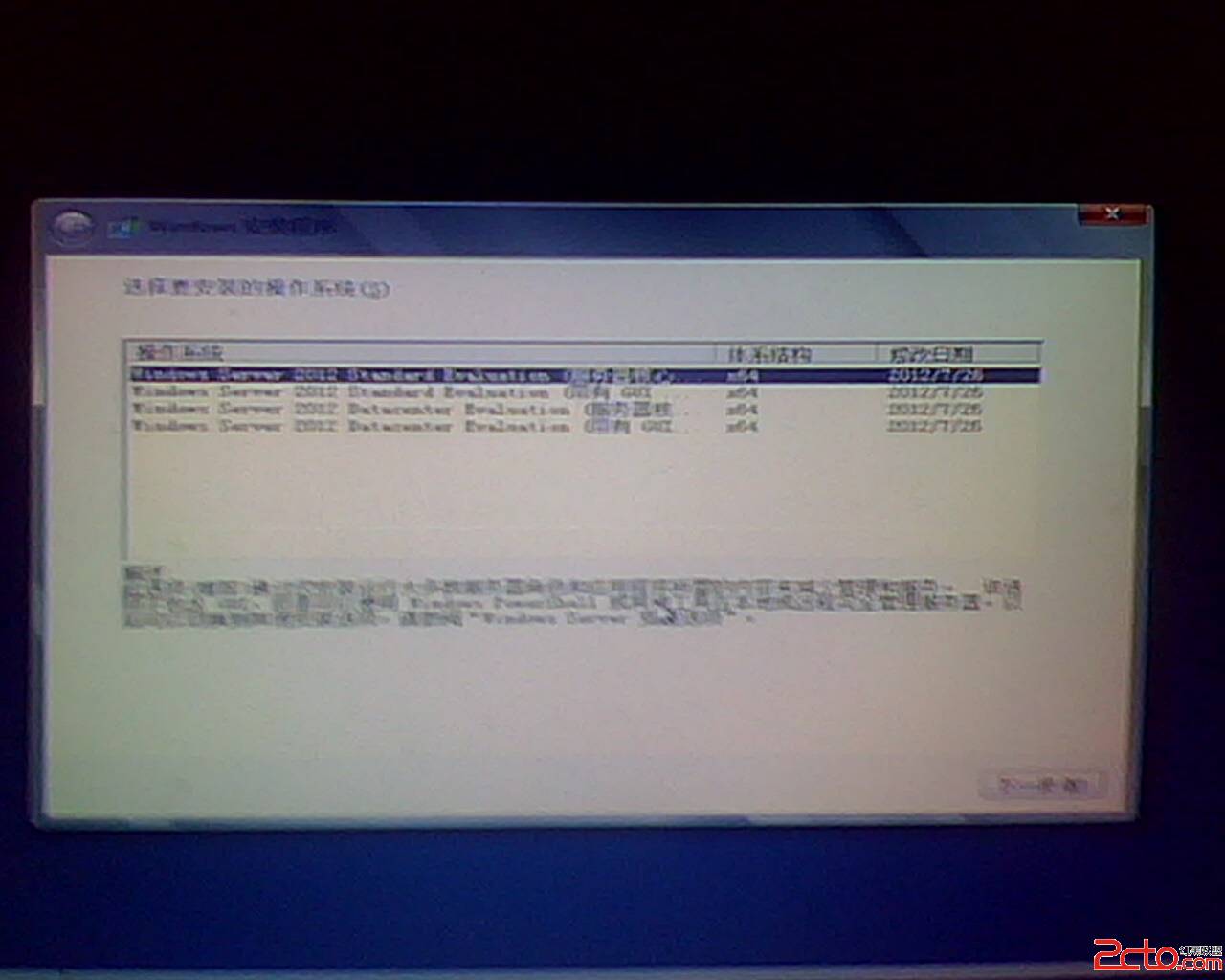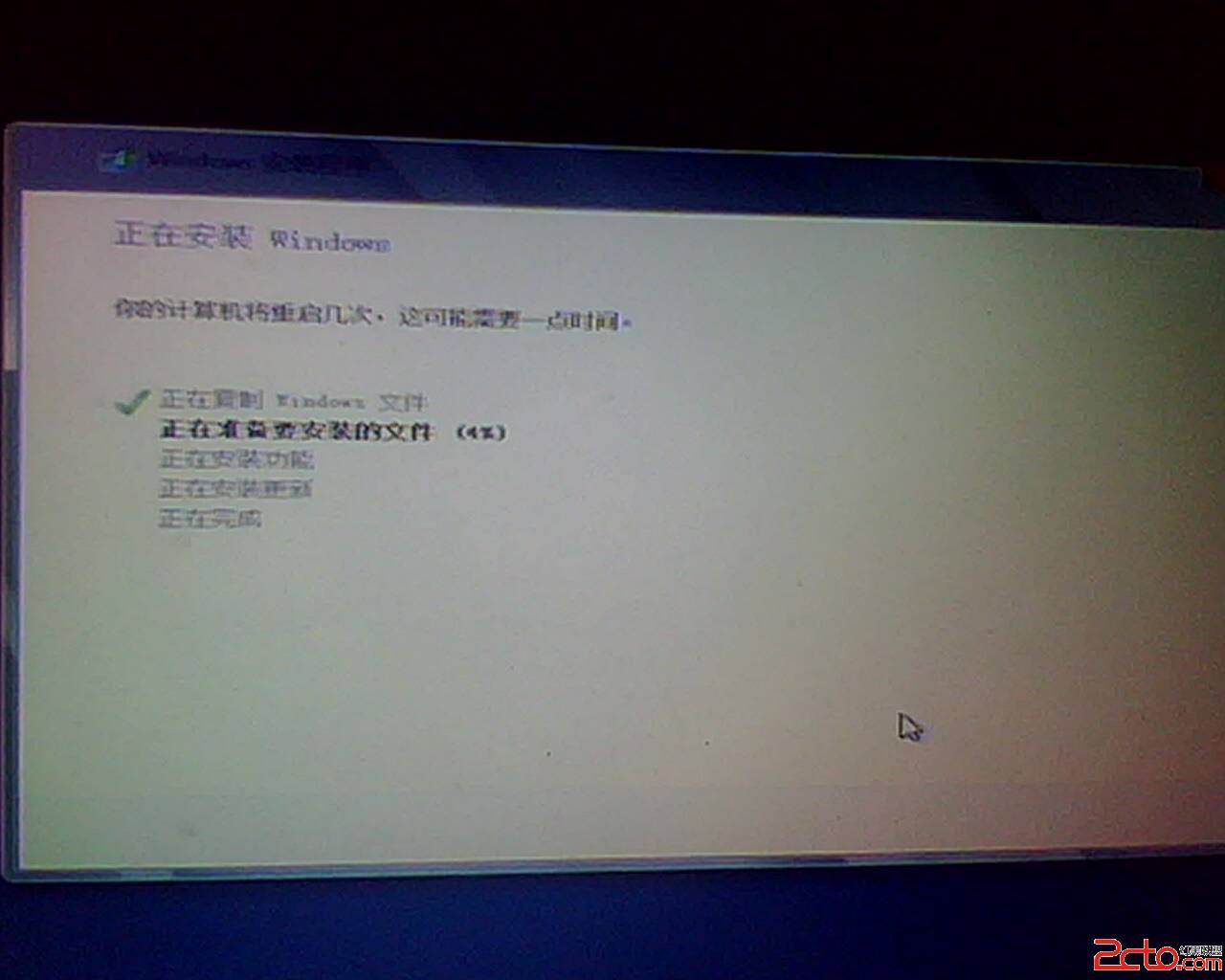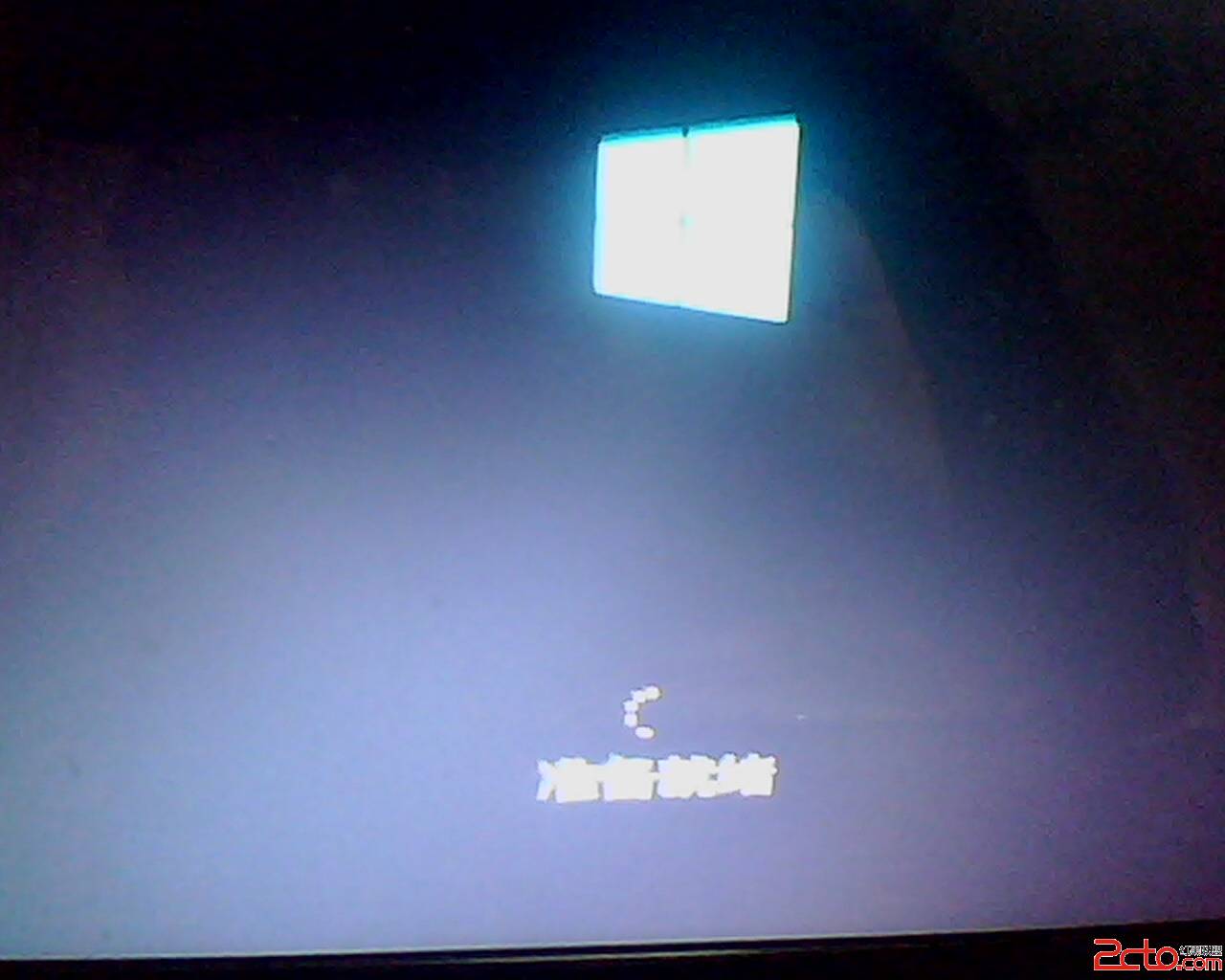第一種方法:
首先要有一個U盤啟動 比如用大白菜制作一個U盤啟動,制作完之後,然後將 下載的win8鏡像文件解壓到你的本地磁盤,重新啟動電腦,然後把U盤設為第一啟動盤,在重啟,進入winPE系統,那個大白菜制作的PE系統是2003的 這道不所謂了,啟動起來桌面上有個Win7安裝器,也就是nt6 啟動軟件如下圖
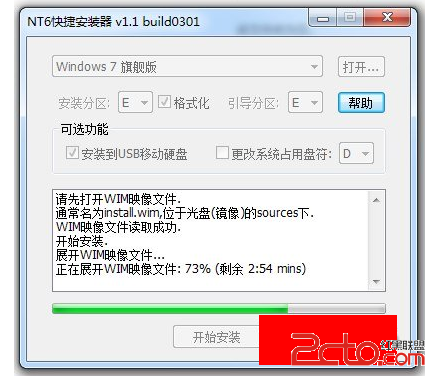
然後點擊圖中的打開按鈕,在這裡打開你剛才解壓的win8鏡像文件找到sources文件夾在裡面有個 install.wim文件選擇他,注意安裝分區要選好啊,格式化後裡面可就什麼都沒有了,然後點擊下面的開始安裝就OK了,他就開始復制文件了 ,對了那個USB移動硬盤就不必須選了,復制完文件就重新啟動了 ,下面基本就是點擊下一步按上面的操作就行了。比如你安裝的是win8 那麼你在裝Windows Server2012 只需在選擇文件時,選擇的不是win8解壓文件了而是windows server2012的Sources 裡的 install.wim文件就是了 當然先要解壓了 但是分區要選另外的了 不要和Win8的系統重復哦。
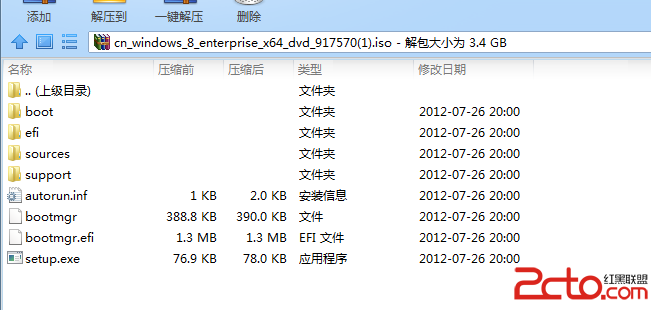
上圖這些文件為WIn8鏡像文件解壓後的文件 注意用sources裡的install.win文件
第二種方法是 直接下載NT6,我用的綠色版的V3.1.4 ,比如在Win7中打開軟件後選擇安裝,注意在選擇安裝前必須做下面事情 》將 win8鏡像文件解壓,然後把解壓後的目錄(也就是上圖裡的所有文件)拷貝到你的本地磁盤(你要安裝的盤符除外)的根目錄,記住必須是根目錄。點擊選擇安裝,它會自動檢測那個鏡像文件,然後要求重新啟動
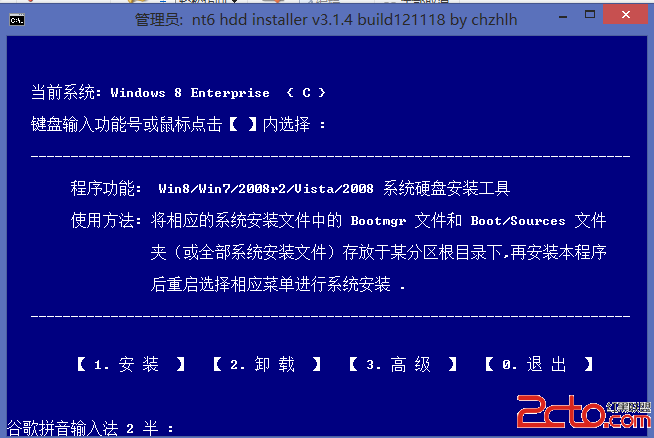
重新啟動後 有個windows7這個是本機之前有的系統 注意那裡多了兩個nt6開頭的安裝模式 第一個模式是英文,第二個模式是中文其他沒什麼區別了,我是沒發現,我選擇的是第二個。
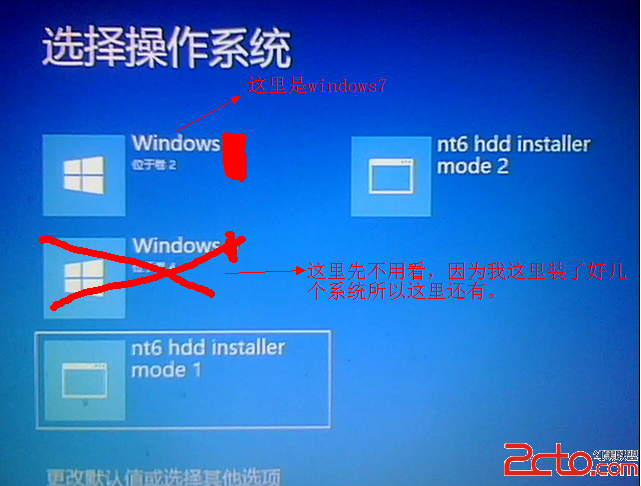
這樣下來就會出現後面的安裝流程如圖 按照填寫就行了
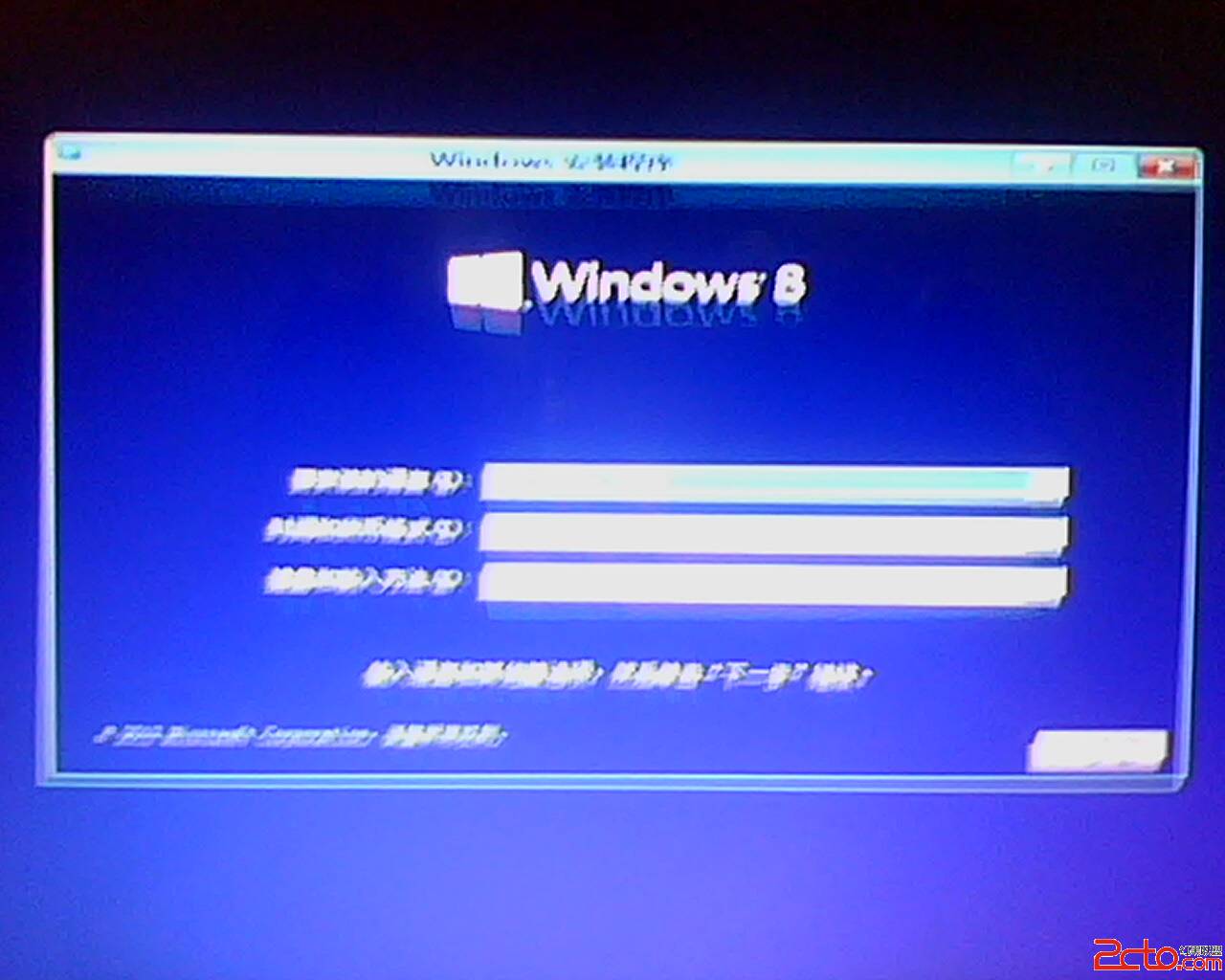
下一步
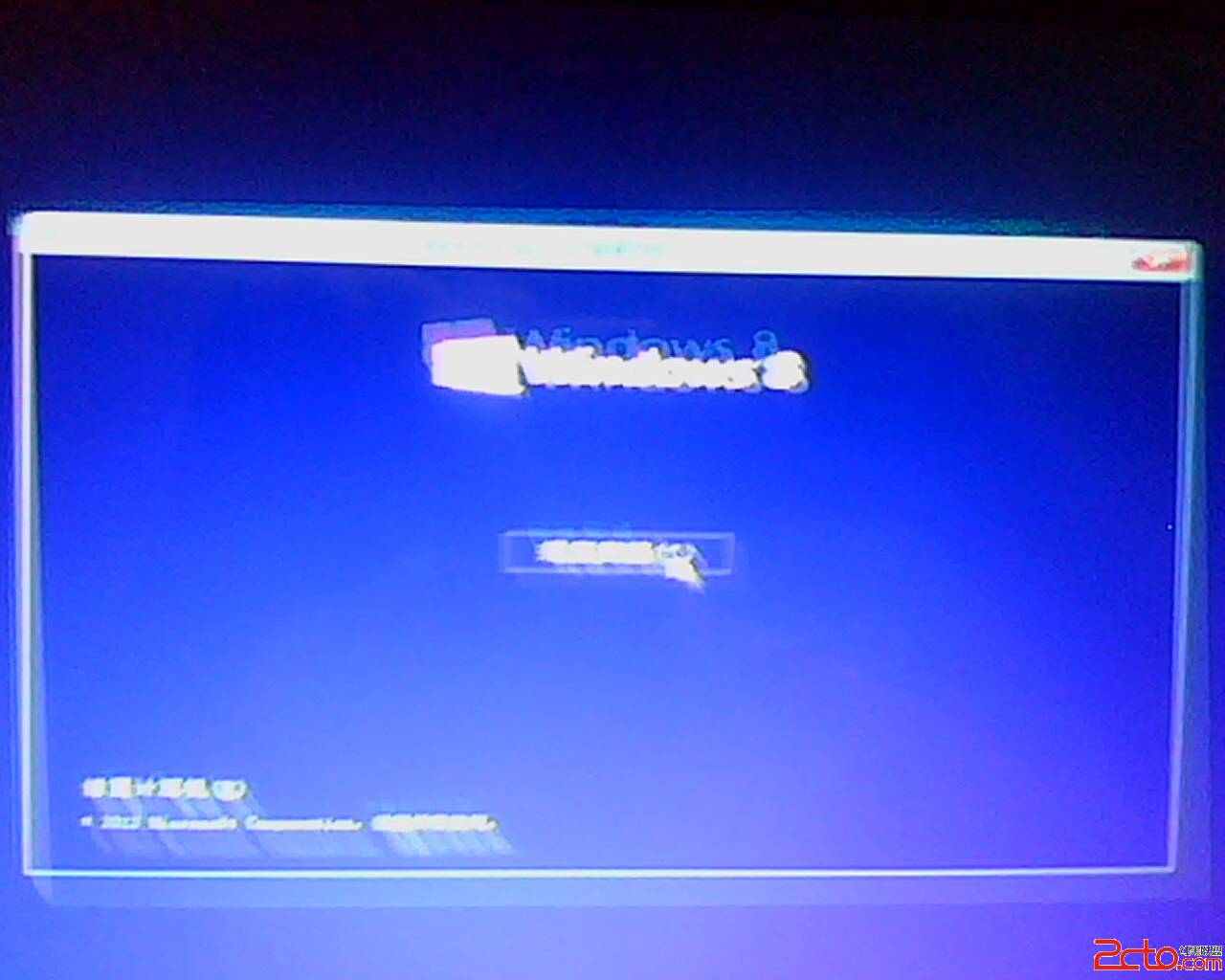
下一步
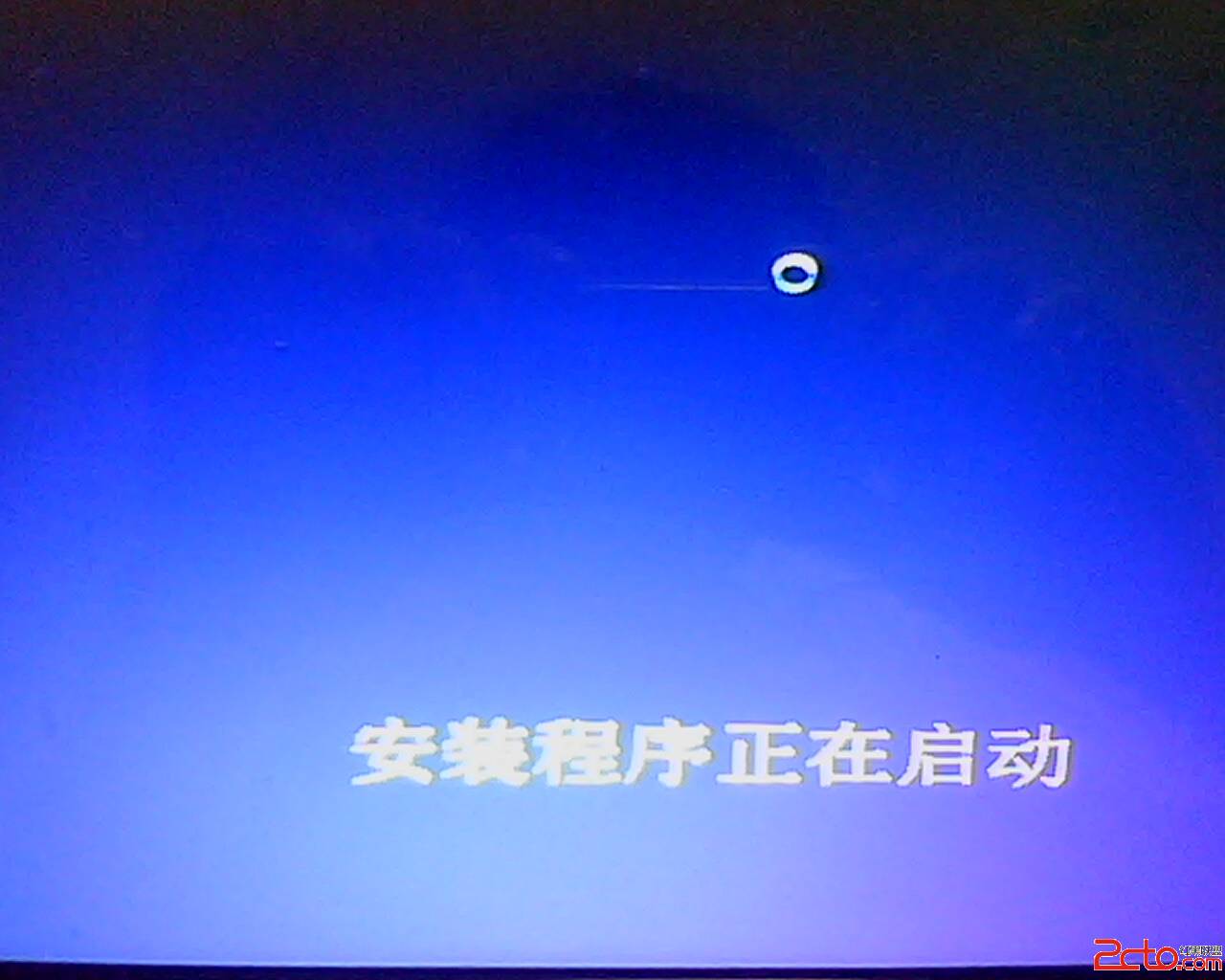
下一步
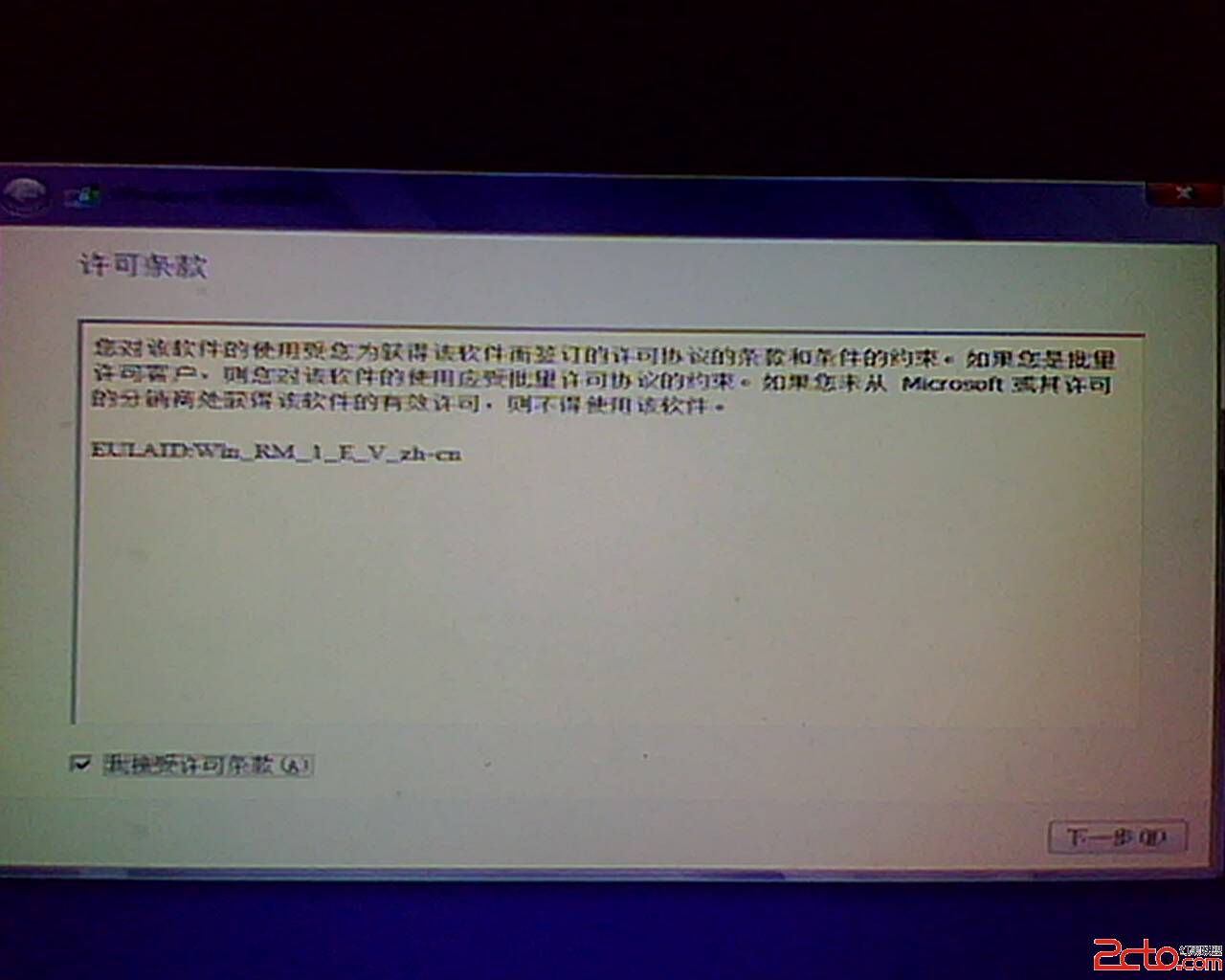
下一步 這裡要選擇你要安裝的分區 注意不要選錯了哦 最好是一個空的分區
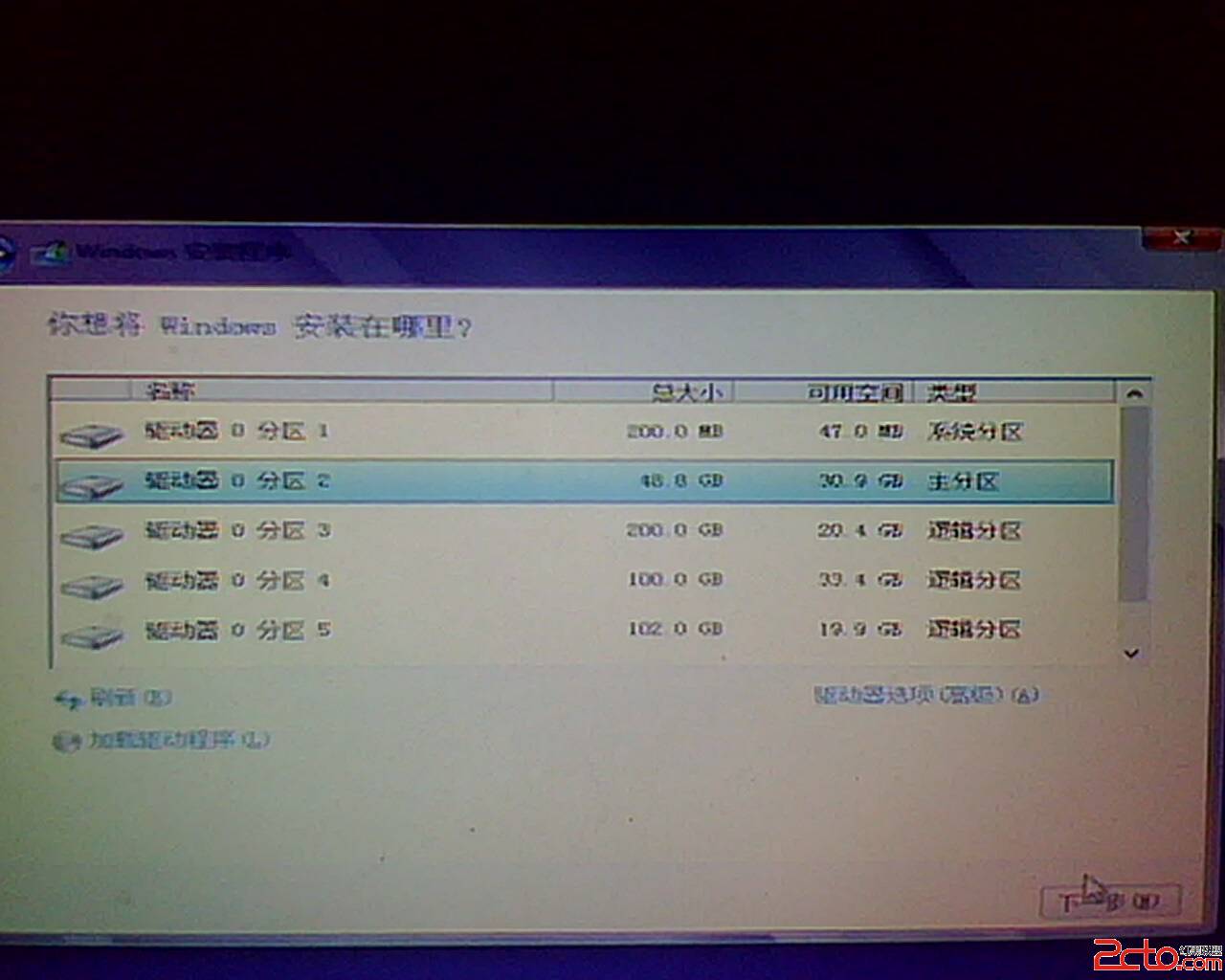
下一步 開始復制文件
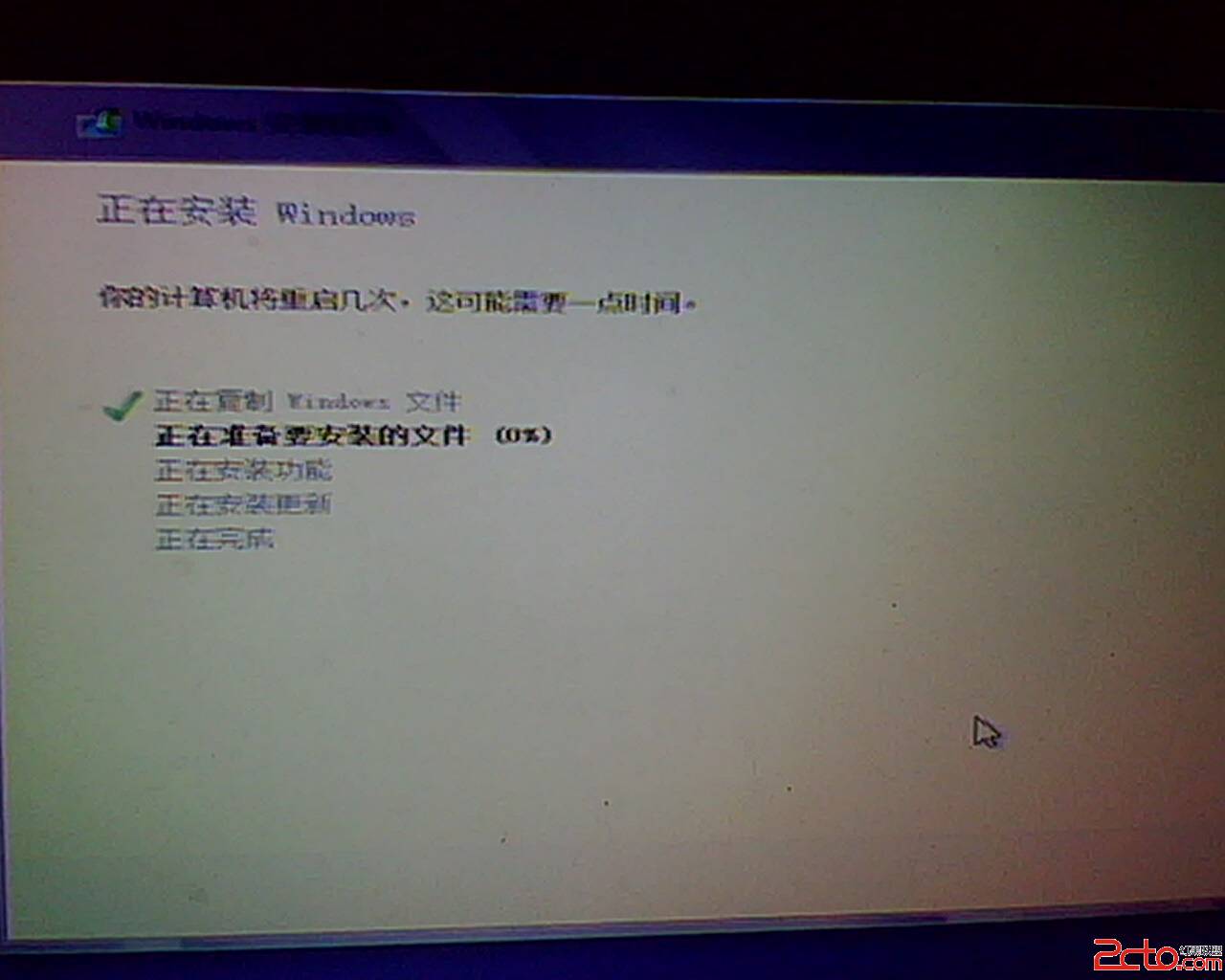
完成後重新啟動 就有兩個系統了win7和win8 上下鍵選擇系統 當然選擇win8 進入 這裡好像是自動進入,我也有點忘了
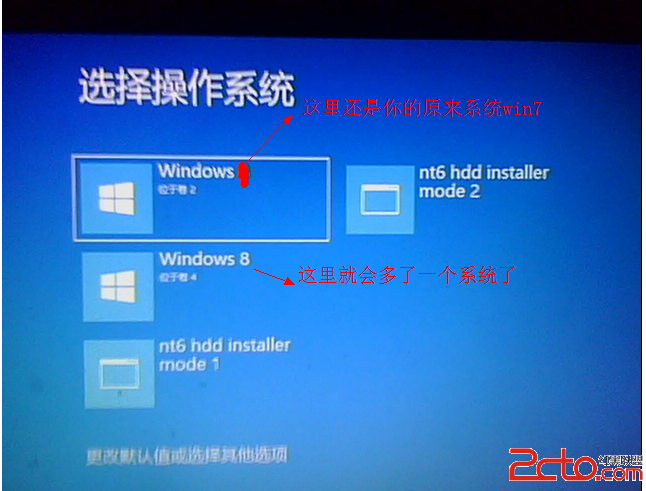
接著就設置個性化什麼的了
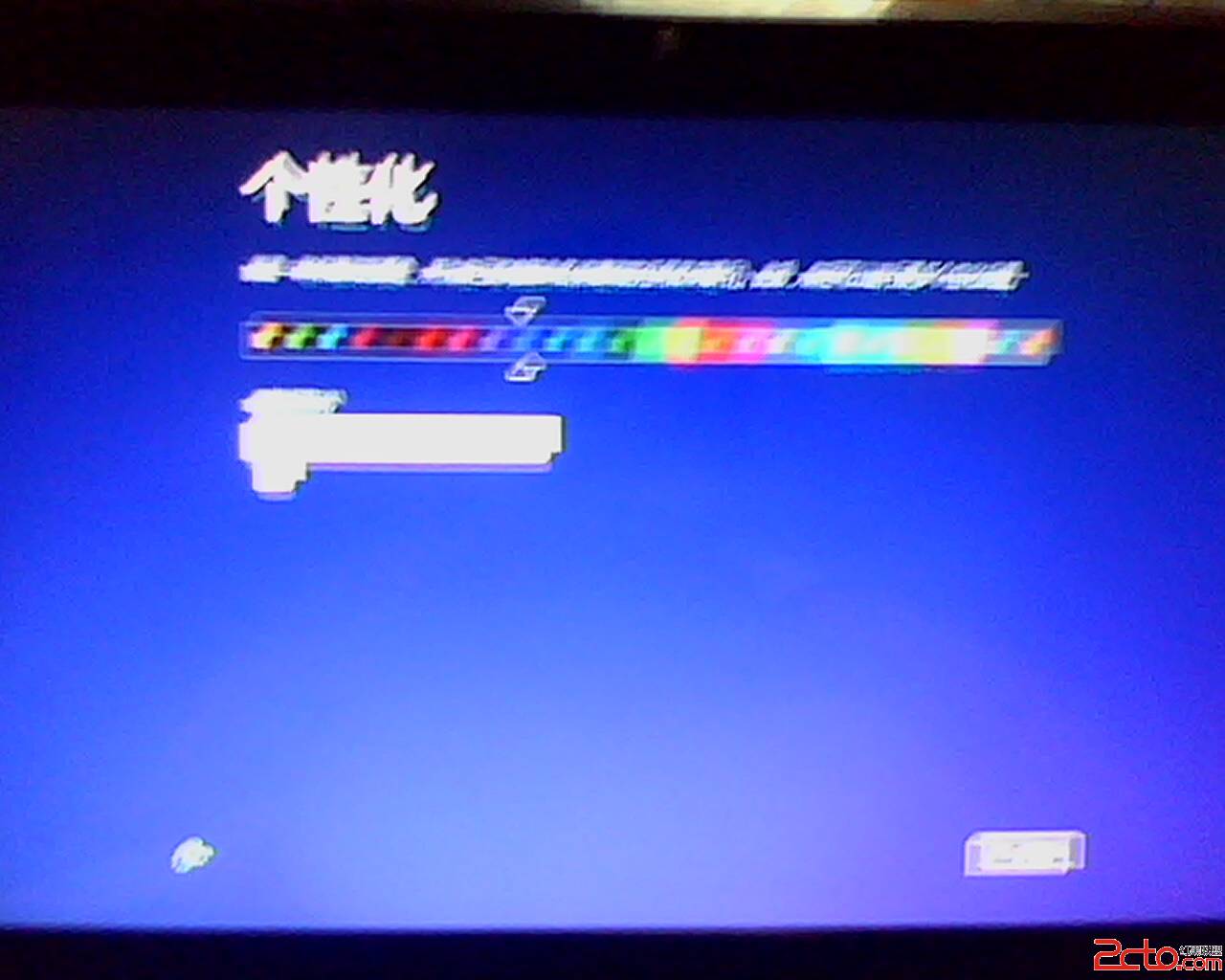
按照填寫就行
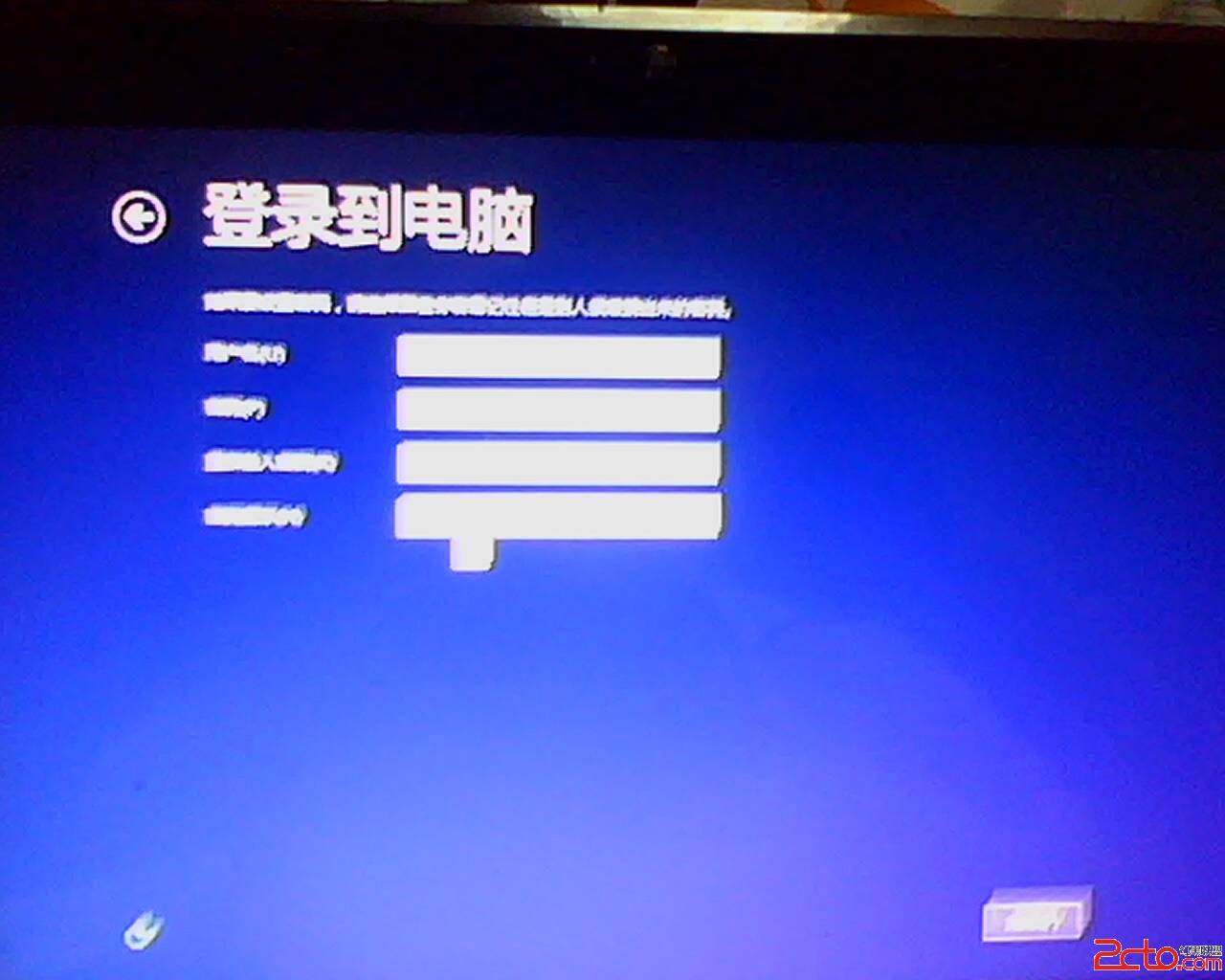
下一步

Ok 進入系統了
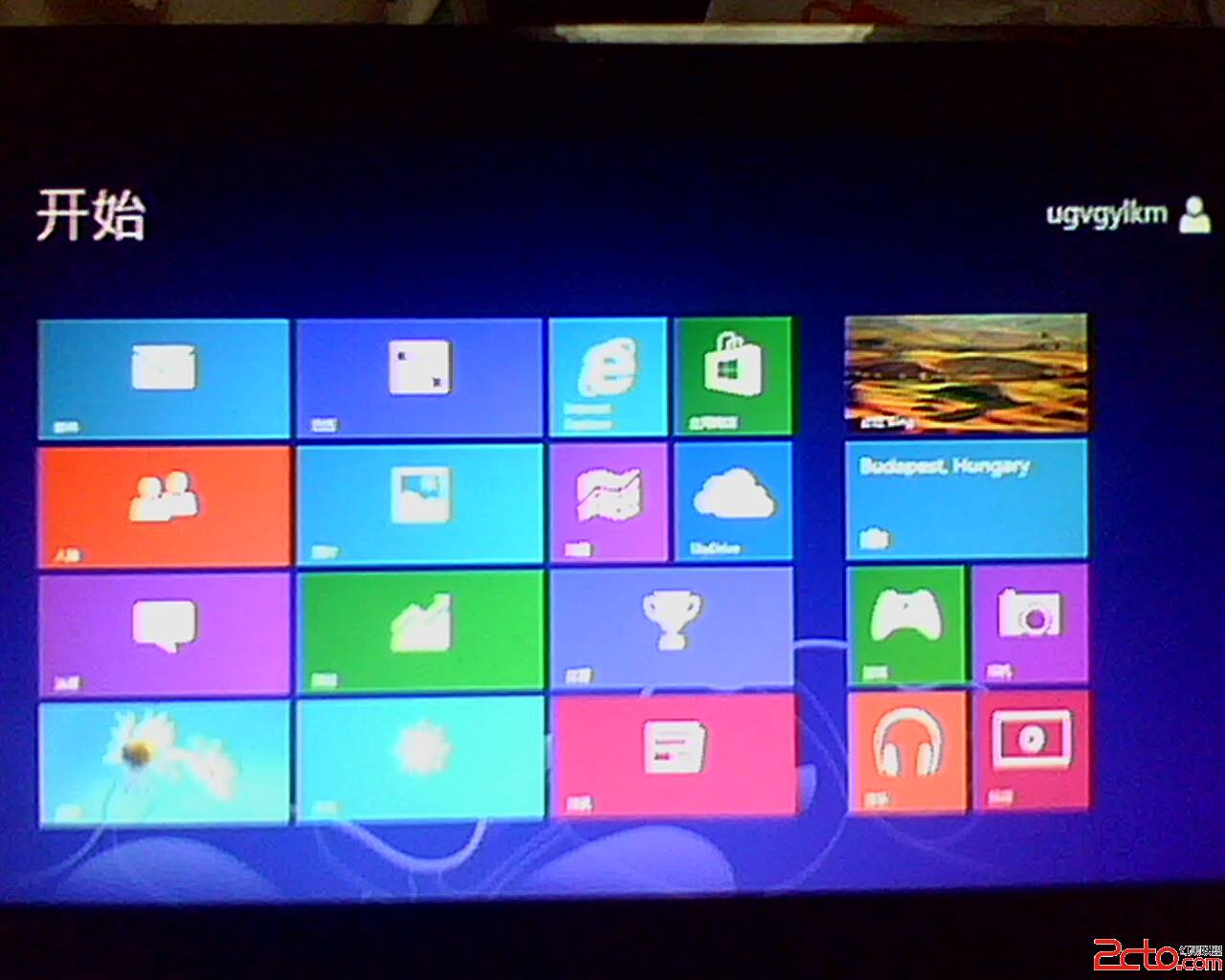
進入系統就沒有激活的 這個工作就交給你了網上有很多激活工具 我這個已經激活了
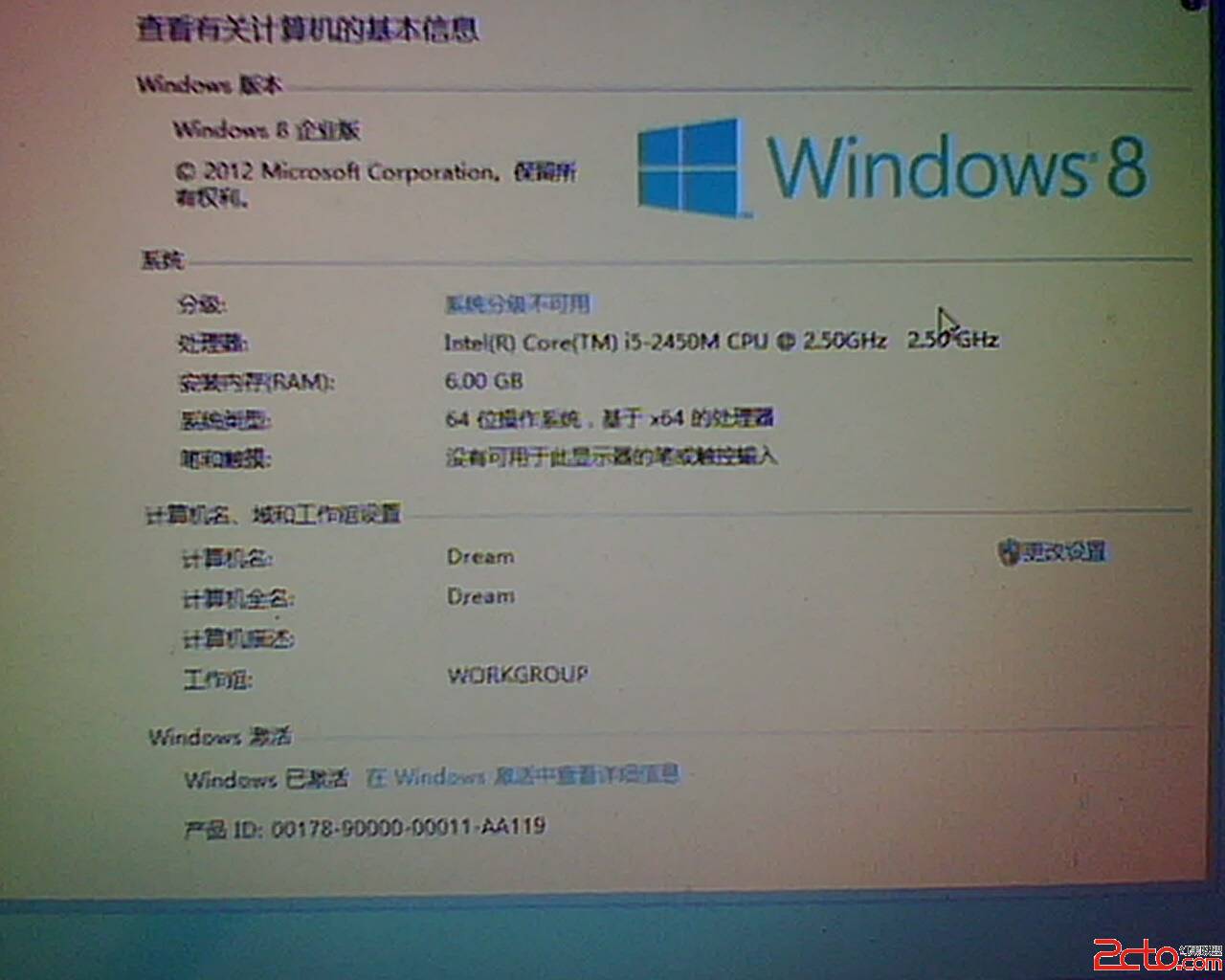
下面是安裝Windows Server 2012 注意我們剛開始是在win7也就是C盤安裝的WIn8, 那麼按照上面的方法比如把 Win8安裝D盤 那麼你就可以在Win8系統裡把Windows Server 2012 替換安裝了WIn7那個盤,當然你盤比較大 ,盤符也很多,你也可以安裝到別的盤裡,這就看你的情況了,假如我們在Win8系統裡,也就是D盤,那麼還是要先解壓Windows Server 2012的鏡像文件,不要解壓到安裝的盤符裡,Windows Server 2012解壓後的文件和Win8的文件 基本都是一樣的了,解壓後文件還是要放到本地磁盤根目錄,然後重起,還是選擇Nt6模式2 ,然後就會出現 Windows Server 2012的安裝流程(這裡要把那個win8解壓後的文件刪掉這樣 nt6就加載Windows Server 2012文件了) 接下來流程都一樣了 ,這樣你就三個系統了。啟動順序可以在開機後系統屬性裡設置。