USB(通用串行總線)設備是最容易連接到電腦的設備之一。 你可以連接各種各樣的設備,如鍵盤、打印機和外部驅動器。提醒 有些設備可能使用了 USB 3.0,這種連接類型的運行速度最多可比 USB 2.0 快 10 倍,因為它采用了一項名為 SuperSpeed 的新技術。 你可以通過下列符號之一來識別能夠連接你的 USB 設備的電纜和端口。
USB 2.0 符號
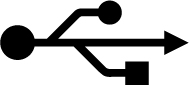
USB 3.0 符號
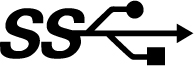
如果你安裝的是 USB 3.0 設備,則可能有一根用於該設備的藍色電纜。 你可能還會在電纜一端的連接器中以及電腦或 USB 集線器的端口中看到藍色標簽。 無論電纜和端口的顏色如何,所有 USB 3.0 電纜和端口上都會有 USB 3.0 符號。
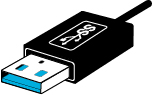
帶有內部藍色標簽的 USB 連接器電纜一端連接器上的 USB 3.0 符號

連接 USB 設備
如果你的 USB 設備附帶了說明,請使用該信息來安裝此設備。 否則,請按照下列一般性的說明操作。
安裝 USB 設備的步驟
1.如果你的設備有一根電源線,請將它插入。
2.使用附加到設備的單獨電纜或電線將該設備連接到電腦。
確保對 USB 3.0 設備使用 USB 3.0 端口。 如果沒有 USB 3.0 端口,你可以使用最方便的可用端口。
3.打開你的設備,然後等待 Windows 查找並安裝合適的驅動程序。
4.安裝完成後,請查看設備附帶的信息,看看是否需要安裝其他軟件。
注意:如果在將早期的 USB 設備插入到 USB 3.0 端口時,該設備無法正常工作,請嘗試將其連接到 USB 2.0 端口。
斷開 USB 設備
大多數 USB 設備都可以直接拔出即可,如鍵盤或鼠標。 但是,在拔出存儲設備(如 U 盤)之前,請確保已將文件保存到該驅動器中,然後才能將其移除。 我們還建議你彈出驅動器,以確保驅動器上的所有活動均已完成。
彈出驅動器的步驟
1.從屏幕右邊緣向中間輕掃,點擊“設置”,然後點擊“更改電腦設置”。
(如果使用鼠標,則指向屏幕右上角,然後將指針向下移動,單擊“設置”,然後單擊“更改電腦設置”。)
2.點擊或單擊“設備”。
3.依次點擊或單擊要彈出的設備、“刪除”圖標 以及“刪除”。