關於Windows 8的安裝,可以通過兩種方法實現,第一種是通過制作物理媒體系統盤安裝Windows 8系統,第二種是在Windows7中直接安裝Windows 8。
相信很多玩家都會操作多系統共存於一台電腦,好多初學者不太了解,接下來的安裝教程,可以告訴廣大的初學者如何在一台電腦中安裝兩個操作系統。
一、為新系統分配獨立分區(兩系統共存專用)
安裝之前需要將本地硬盤重新分區,可以讓新系統得到獨立的空間。
分配獨立區域:
右擊計算機圖標,選擇管理,進入計算機管理界面,在點擊磁盤管理,就可以看到整個硬盤分區的詳細情況。
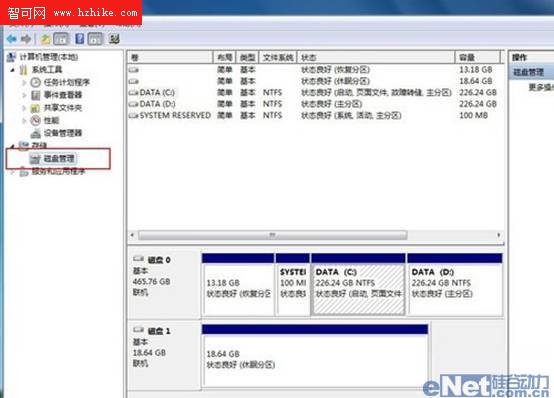
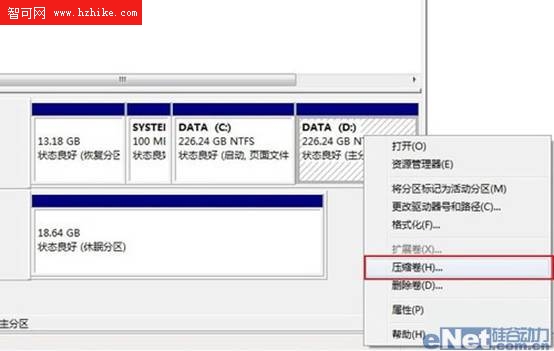
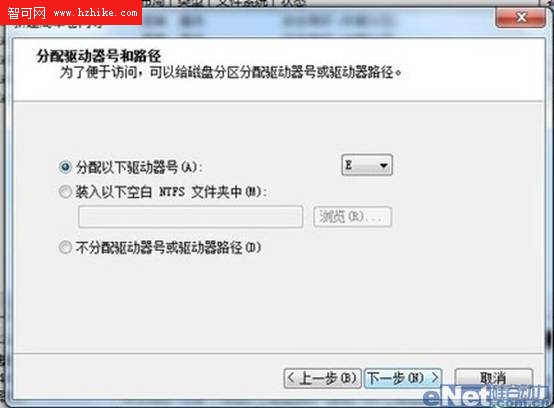
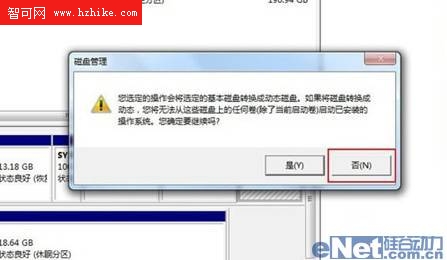
如出現此提示必須選否 需要注意的是,如果在最後一個新建分區時出現這個對話框提示,一定要選擇否,不然你的硬盤就悲劇了。解決方法是利用硬盤管理軟件將這個分區轉換為邏輯分區,這樣就不會出現基本磁盤轉換成動態磁盤的提示。切記,動態磁盤不適於一般用戶使用,請勿轉換!
二:用軟件將鏡像寫入到U盤中
在使用 U 盤安裝 Windows 8 系統之前,我們需要准備好一些工具來制作系統安裝盤。首先是要准備容量為 4GB 以上的 U 盤(4GB 即可),然後是 Windows 8 系統的鏡像文件,其次就是可用的刻錄軟件,在此我們使用 UltraISO 這款刻錄軟件對系統進行刻錄。
首先我們打開 UltraISO 這款軟件,然後點擊文件--打開--選擇 Windows 8 系統鏡像文件,確認打開後就能在軟件界面內看到整個鏡像的全部文件信息。確認文件無誤之後,繼續我們的安裝步驟。
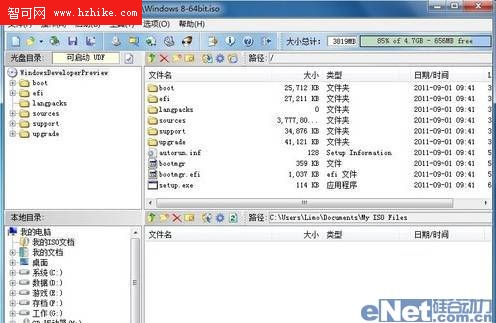
打開鏡像文件 接下來開始制作系統安裝盤,點擊啟動--寫入硬盤映像。
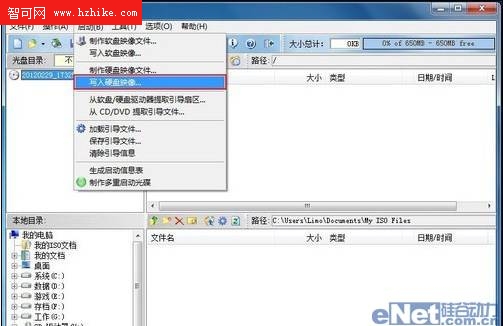
選擇寫入硬盤映像 進入刻錄界面後,在硬盤驅動器部分選擇可寫入的 U 盤盤符,確認無誤後點擊寫入,等待一段時間即可。
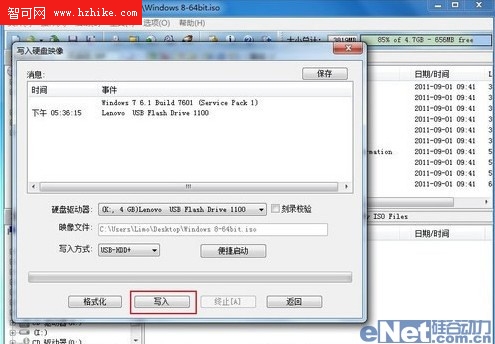
選擇寫入的U盤盤符
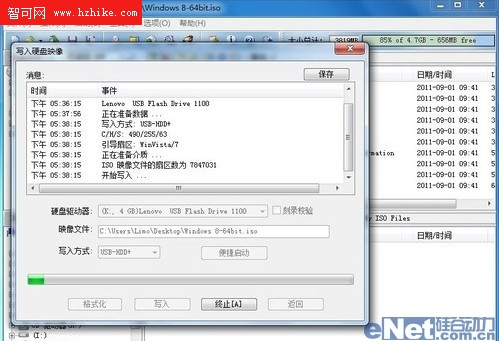
等待寫入完成 經過十分鐘左右的等待之後,整個安裝文件就會保存在 U 盤中,接下來我們就可以利用這個 U 盤來安裝 Windows 8 操作系統了。實際上 U 盤系統與光盤系統相類似,只不過使用的物理介質不同,寫入速度也有所不同。針對像超極本這類沒有光驅配備的筆記本,U盤安裝操作系統的價值得到了很好的體現。
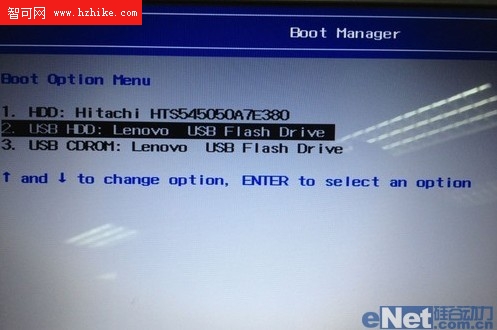
開機啟動引導中選擇 U 盤 最後就是 U 盤安裝 Windows 8 操作系統的首要步驟,打開電腦電源,在進入系統引導之前點擊鍵盤“ F12 鍵”(不同型號電腦按鍵也不同,有些是“F11”、“F1”之類)進入啟動管理器,然後選擇裝有系統文件的 U 盤,點擊進入操作系統安裝界面。
三:系統安裝,注意選對分區喔
一切工作准備就緒,接下來就到了激動人心的時刻,我們來安裝 Windows 8 操作系統吧。Windows 8 系統的安裝界面與 Windows 7 系統的界面相似,而按照微軟官方的說法,Windows 7 可以直接升級至 Windows 8 系統,但作為預覽版我們不推薦用戶直接升級,使用雙系統操作比較安全。
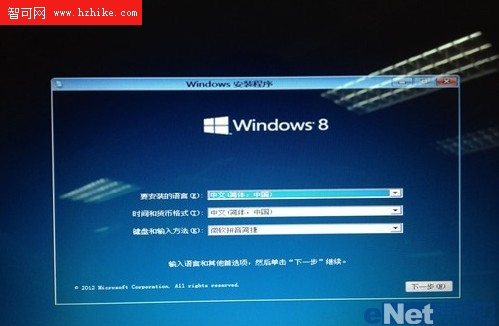
Windows 8 系統安裝界面 Windows 8 消費者預覽版提供了簡體中文,所以在最開始的部分我們選擇默認無語即可(簡體中文),然後點擊下一步准備安裝系統。
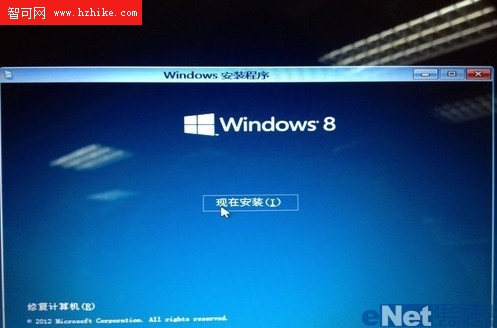
點擊現在安裝 安裝之初,我們需要輸入 Windows 8 操作系統的產品密鑰以便進行下面的安裝。Windows 8 不同於 Windows 7 可以繞過密鑰激活,必須輸入正確的產品密鑰先激活系統再繼續安裝。
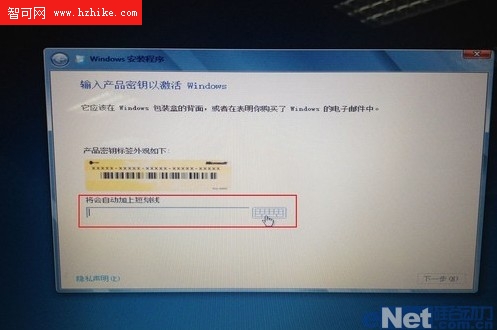
輸入產品密鑰 閱讀許可條款後,勾選“我接受許可條款”再點擊下一步。
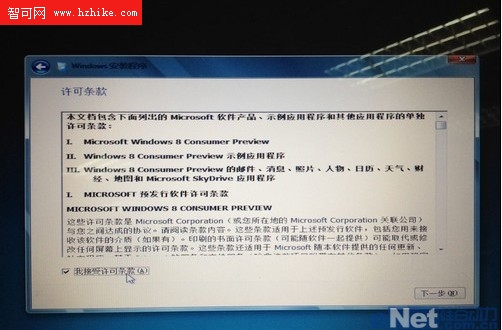
閱讀許可條款 接下來我們會看到兩個系統安裝模式,第一是升級系統,第二是自定義安裝。我們可以根據自身情況來選擇安裝,在這裡我們要安裝雙系統,所以選擇第二項自定義來繼續安裝流程。
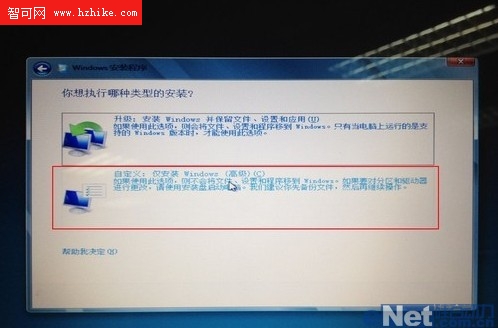
選擇自定義安裝 進入自定義安裝模式後,我們會看到硬盤分區列表,選擇先前准備好的新分區來安裝系統。(如果是要重新安裝系統,就選擇原有系統的分區,點擊驅動器選項--格式化,待格式化完成後選擇分區,下一步繼續安裝。)
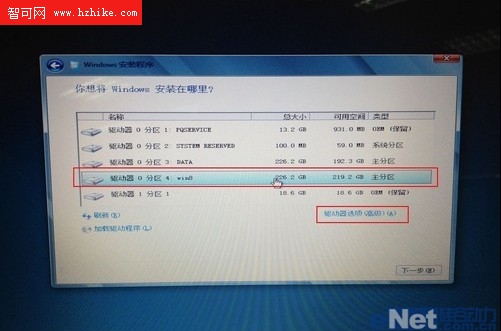
選擇安裝分區 緊接著我們將迎來安裝畫面,系統正在安裝且需要等待一段時間,根據不同的安裝方式(U盤、硬盤或光驅)寫入速度有所不同。安裝完成後,系統將自動重啟。
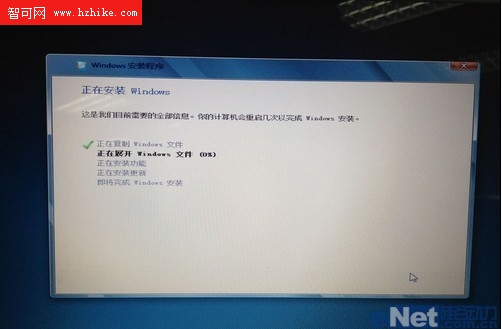
開始安裝系統 重啟之後,我們會看到一個全新的啟動管理器,這是 Windows 8 系統的一大改變,不同於以往字符風格的界面,圖文並茂且能用鼠標來操作選擇系統,可以說是一個全新的體驗。
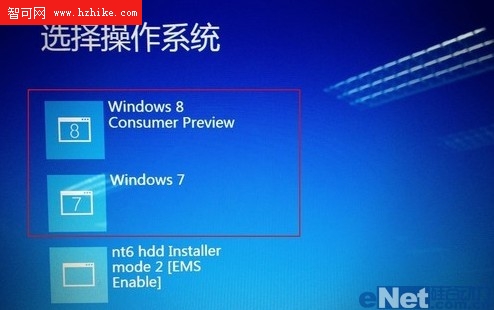
安裝完成後在開機啟動界面選擇系統 選擇進入 Windows 8 系統以進行最後的安裝,之後一個全新的操作界面將展現在我們面前。操作系統注重體驗,全新 Windows 8 系統為用戶帶來不同以往的交互界面,系統應用更加簡單明了,操作易上手。
小結:
至此,用 U 盤安裝 Windows 8 雙系統的工作就全部完成了,對於熟練的網友來說,從硬盤分區到 U 盤寫入、再到系統安裝,整個過程耗時也就 30 分鐘左右。通過以上三個步驟,絕大多數初學者都可以輕松完成 Windows 8 系統的安裝,而且不會對現有系統造成任何影響。如果有一天你想刪除 Windows 8,方法也很簡單,只要先取消雙系統啟動菜單,再格式化獨立分區即可。