U盤安裝Win8系統方法
當在BIOS設定好U盤開機啟動後,或者不需要設置BiOS,開機進入啟動項後選擇啟動設備也可(一般進入開機畫面按F10,一些品牌的筆記本會有所不同)。如果你只想要自己的電腦安裝Windows 8單一系統,不需要安裝與Windows 7並存的雙系統,那麼從現在開始你只要照著指示安裝下去,不到20分鐘的時間就可以完成安裝。如果你要安裝雙系統,則要繼續參閱下頁的虛擬硬盤分區設置方法。
注意事項:
如果你的筆記本進入不了啟動項選擇菜單,那麼你需要簡單設置一下你筆記本的BIOS,方法非常的簡單,在開機之後按F2進入BiOS設置,選擇Boot選項,在Hard Disk Drives中調節啟動項的先後順序,把U盤放在第一位。重啟後即可。 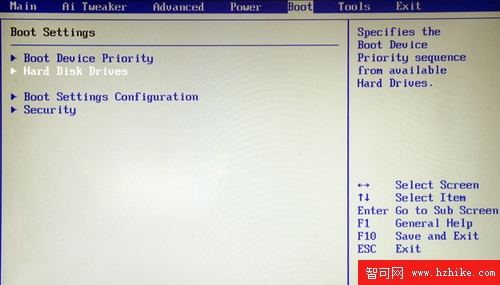
開啟BiOS進入Boot選項 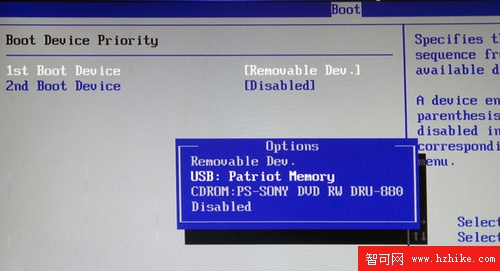
選擇系統U盤為第一啟動項 
將硬盤以及光驅設置為第2、3啟動項
第3頁:Win7下安裝雙系統過程
1.當你進入到Windows 8的安裝提示畫面時,按下鍵盤上的Shift+F10,屏幕上就會跳出命令列模式的窗口。
2.由於我們用了U盤啟動開機,現在系統的硬盤順序、編號,很可能會與你之前在Windows 7所看到的順序不一樣。因此,建議用"dir"指令先檢查一下各個硬盤的剩余空間,至少要找到一個可用空間在20GB以上的硬盤,來當制作虛擬硬盤分區 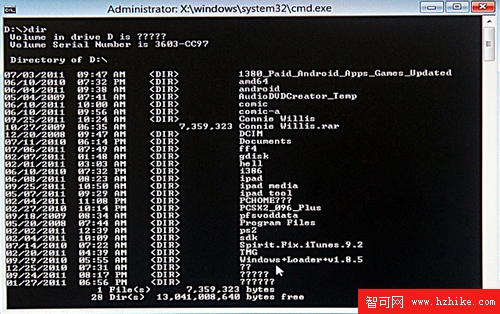
輸入dir指令查詢硬盤剩余空間
3.接下來輸入"diskpart"指令,這是用來進行虛擬硬盤設置的命令。 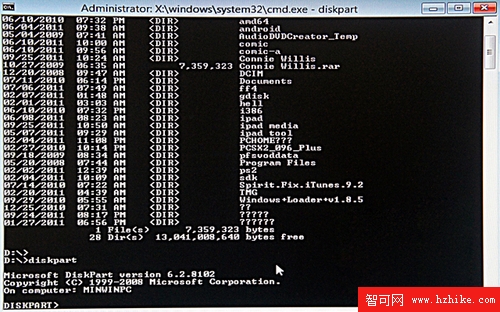
輸入diskpart設置虛擬硬盤
現在,你應該會看到命令的提示列前面寫著diskpart,表示你已經進入diskpart指令模式下。這時輸入下列指令:“create vdisk file=d:\win8.vhd type=expandable maximum=30000”這個指令的意思是,在D盤中建立一個叫做Win8.vhd的虛擬硬盤分區,類別為可擴充式,硬盤的大小為30GB。 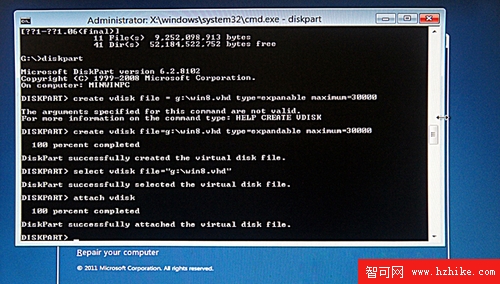
繼續設置虛擬硬盤分區的命令
4.如果建立成功,窗口會顯示一個建立成功的信息。這時,再繼續輸入下列指令:“select vdisk file=D:\win8.vhd”這表示選擇“D:\Win8.vhd”做為虛擬硬盤分區。最後,輸入“attach vdisk”,表示掛上這個制作好的虛擬硬盤分區,到此就大功告成了。
只要上述的步驟都顯示成功的信息,這就表示你已經完成虛擬硬盤的制作了,最後輸入“EXIT”指令就可以離開,或是直接把窗口關閉也可以。
5.按照提示的順序安裝Win8操作系統即可,在安裝Windows 8的時候,可以看到剛剛我們所新增的虛擬硬盤分區已經出現在安裝的分區的列表中了。如果檢查不到,需要重新進行上述設置,並確保每一步提示操作成功。 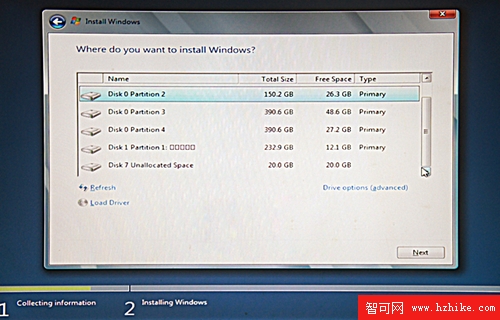
安裝過程中我們可以看到新增的虛擬硬盤分區
6.當你指定將系統安裝在我們剛剛建立的虛擬硬盤分區之後,就可以開始安裝Windows 8了。整個安裝的過程相當快,大約20分鐘就可以完成了。而且Windows 8在安裝的時候,因為偵測到電腦之前已經安裝了Windows 7系統,因此也會自動幫你建立Boot Manager,建立一個開機選項。而且這個選項也是Metro Style的顯示界面,跟以前呆板的命令列的形式相當不同。 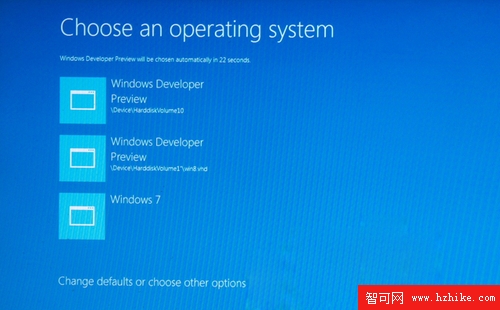
開機之後會提示選擇進入的操作系統
總結及注意事項
要注意的是,前面我們建立虛擬硬盤分區的時候,雖然建立時將type設定為expandable,可以動態擴增硬碟容量,但是我們設定的maximum空間不能大於實體硬盤可用的剩余空間。如果超過可用空間的容量,雖然在設定的時候並不會出現問題,不過如果系統安裝到一半發現空間不夠,就會有安裝錯誤的信息提示出來,到時反而更麻煩了,這就是我們必須要做第一步檢測的原因。 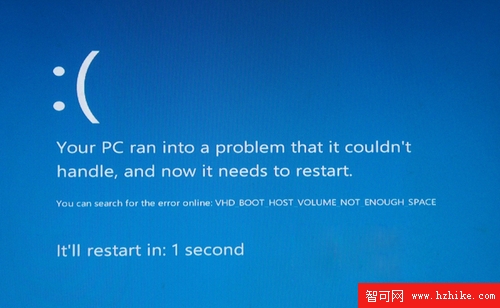
如果分配的空間不夠 在安裝的過程中會報錯