和Win7相比,Win8的驅動庫更加龐大,包含了更多時下流行的新硬件。而且一個比較有趣的變化是,很多硬件都被加入了實景化照片,比如你現在就可以在Win8中找到和你的U盤完全一樣的照片圖標,看上去更加醒目直觀,當然前提是硬件必須事先經過微軟認證。

圖7 實景式硬件
細節4. 圖片解鎖
熟悉Android的網友一定對那個圖形解鎖非常熟悉,沒錯,當年android首次推出這項功能時,也算是轟動一時了。而在Win8中一項名為“Picture passWord”的功能,堪稱是它的升級版。
Picture passWord其實是由用戶指定一張圖片,然後按提示在圖片三個位置設定三個操作,由動作及鼠標的落點來構成解鎖條件。由於位置與動作完全沒有規律可循,因此這種加密理論上安全性遠高於密碼,被破解的概率幾乎為零。
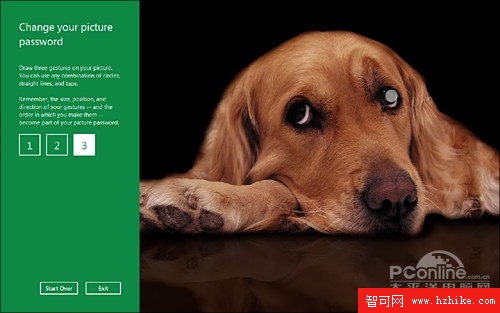
圖8 建立圖片密碼
細節5. 升級地址欄
也許你會說,Ribbon才是Win8窗口的最大看點,至於其他功能則與Win7系統差別不大。事實上,在說這句話的同時,你其實已經漏掉了Win8一個很實用的改進——可操作地址欄。
一般來說將文件復制到上級或上上級文件夾我們都會采用拖拽操作,但事實上在Win7中,你只能通過左側樹形目錄挑選目標文件夾,如果當前目錄的位置很深,不好意思,要麼你一邊按著住左鍵一邊一級級激活,要麼直接采用復制粘貼的方法手工搞定,反正就是不那麼痛快。而在Win8中,上述操作可以直接簡化為將文件拖拽到地址欄上的某個節點即可,注意這時的地址欄會自動跟隨你的操作彈出不同提示信息(Move或Copy)。別以為這項操作看起來很簡單,在Win7中還真就是不行,不信你試試!
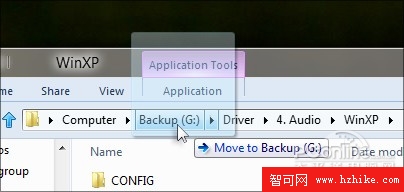
圖9 可操作的地址欄
細節6. 混合啟動
很多測試文章都在宣稱,Win8的啟動速度遠高於Win7,但為什麼在你的電腦中Win8啟動就是不給力呢?其實Win8之所以啟動快,全都得益於一項被稱為“混合開機”的功能,只有當我們在“Control Panel→All Control Panel Items→Power Options→Choose what closing the liddoes”面板中勾選“Hybrid Boot”復選框後才能開啟這項技術。在這項技術的指引下,Win8將一些本該關閉的內核對話全部保存到一個名為hiberfil.sys的磁盤文件中,下次開機時直接將這裡的內容寫回內存,從而提高系統啟動速度。而這一點與當年的“混合關機Hiber Shutdown”異曲同工。
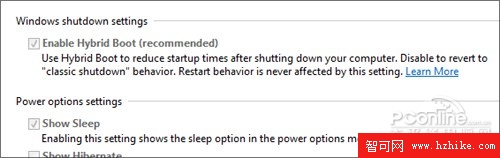
圖10 混合開機選項
細節7. 有趣的分屏
其實從Win7時代開始,微軟便已經在為大屏幕用戶著想了。當時一個稱為Aero Snap的快捷分屏功能,如今已經被很多網友所熟識,當我們需要將兩個窗口並排顯示時,只需分別將兩個窗口拖拽至屏幕的最左緣和最右緣,松手之後每個窗口會自動占據屏幕的50%空間,從而達到分屏觀看的效果。
在Win8中,分屏功能更進一層,只要你的屏幕分辨率高於1366×768(低分辨率用戶也能通過注冊表強制開啟),那麼就可以直接進行體驗了。操作時只須將鼠標懸到屏幕左邊緣,找到已經啟動的另一窗口,按住鼠標將該窗口從左向右拖拽,這時你會看到窗口縮略圖由小變大,最終將新窗口定格到某一位置即可。
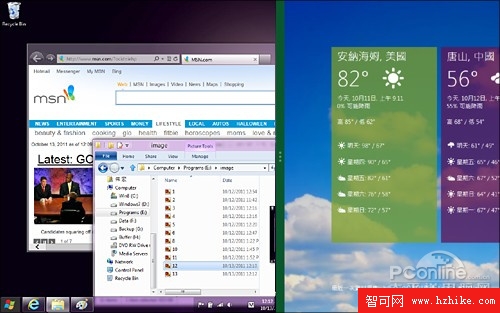
圖11 Win8分屏效果
之所以說Win8的分屏更進一層,一方面是由於每一個分屏的尺寸都可由用戶拖拽鼠標實時調整,另一方面也是“桌面”第一次作為可支配元素參與劃分(即你還可以在桌面中開啟若干子窗口,其實已經有一些虛擬機的味道了~),這使得包括視頻、游戲、動畫、網頁等幾乎所有桌面元素都能被系統重新分屏,遠比Win7靈活且全面。
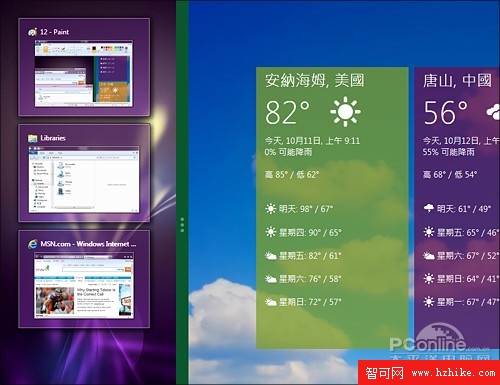
圖12 調整分屏位置後效果(Win8智能縮小了左側元素)