Win10發布已經不是什麼新鮮事了,很多電腦愛好者朋友都體驗上了Win10預覽版。今天,百事網小編為大家詳細介紹下Win8如何升級Win10,適合Win8以及Win8.1的用戶。由於Win8/8.1開始支持ISO鏡像文件,因此Win8和Win8.1升級Win10就像在電腦上安裝軟件一樣,非常簡單,下面是Win8.1升級Win10圖文教程,如果您Win8系統,都可以采用這種方式升級。
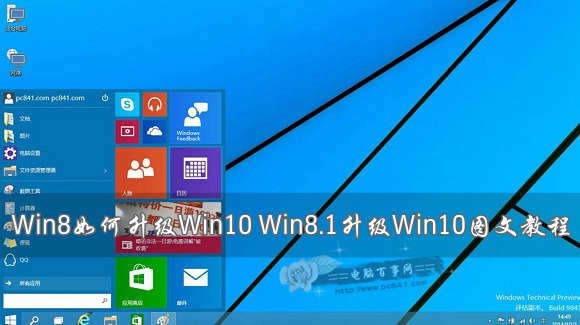
Win8如何升級Win10 Win8.1升級Win10圖文教程
一、首先下載Win10預覽版鏡像,下載地址:【點此進入】
需要注意的是,簡體中文Win10預覽版分為32位和64位系統,兩種版本,如果電腦內存大於4GB,請下載64位版,如果內存不足4GB,選擇32位版即可。
二、下載鏡像後,Win8/8.1用戶可以直接雙擊即可ISO鏡像文件打開(Win7用戶需要借助虛擬光驅),之後點擊雙擊DVD驅動器目錄下的【setup】運行打開,如下圖所示。
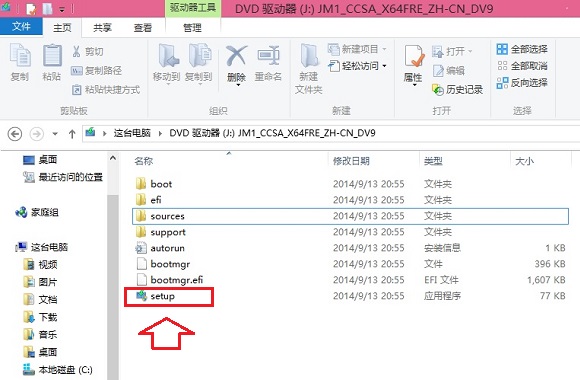
運行,之後就可以看到如下Win10安裝界面,首選是勾選上“同意協議”然後點擊下一步,如下圖所示。
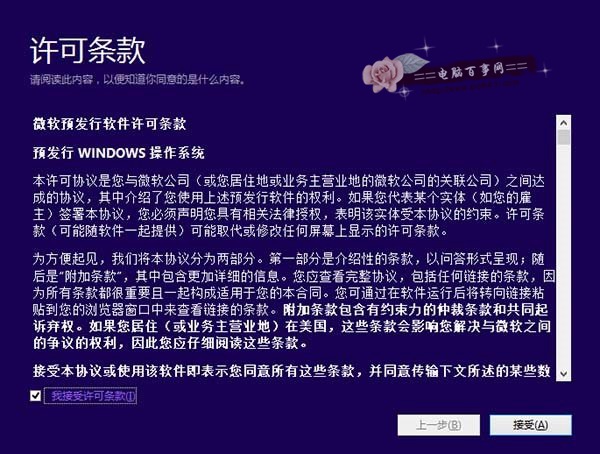
第一步
三、接下來會看到“正在保存你已准備好進行安裝”的提示,這裡主要是在進行環境監測,這裡需要等待一會,直到底部的“下一步”可以點擊為止,如下圖所示。
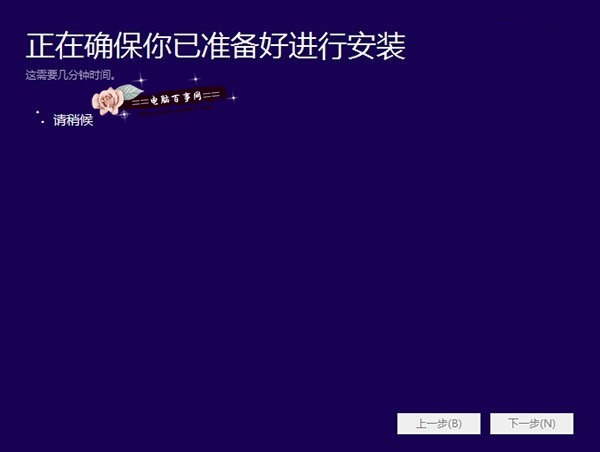
第二步
四、檢查完成後,安裝程序會列出你需要注意的事項,比如系統功能的缺失或現有軟件的兼容性等,我們一般點擊確定即可。如果檢查後,沒有出現需要注意的事項則會出現下圖所示界面。
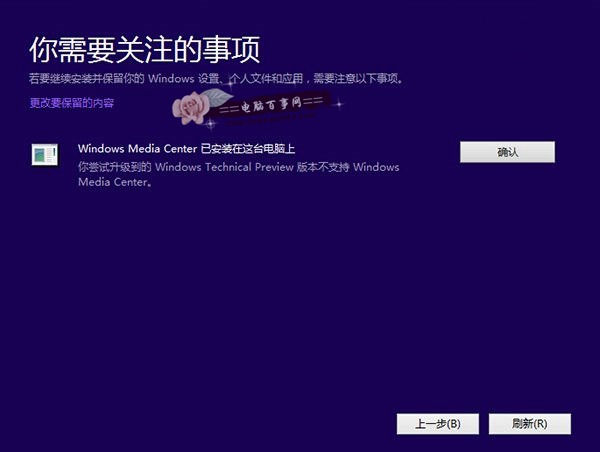
五、接下來會見到如下“准備就緒,可以安裝”的提示,由於我們這裡是Win8或者win8.1覆蓋升級Win10,因此可以勾選上保留此前已經安裝的軟件和應用等,之後直接點擊底部的“安裝”,如下圖所示。
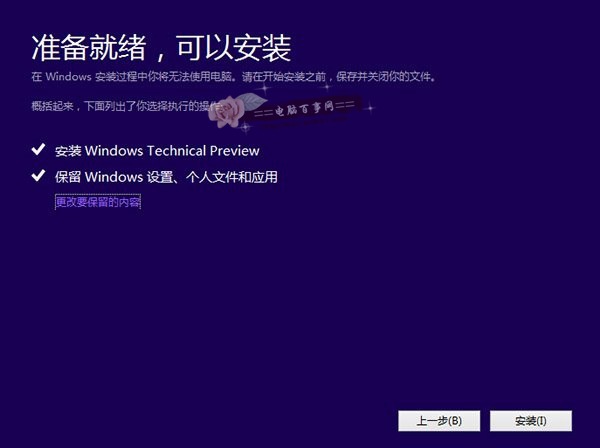
六、再下來這裡還會具體的提示您,這裡我們選擇”保留Windows設置、個人文件和應用選項“,之後點擊底部的“下一步”即可,如下圖所示。
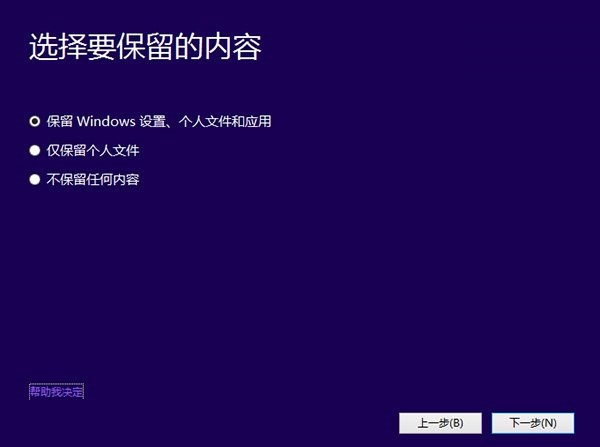
最後,就會進入Win8.1升級Win10的安裝過程,我們可以看到升級進度,升級期間,請勿操作電腦,升級過程中,會自動完成幾次重啟,最後就可以成功將Win8.1升級到Win10預覽版了。

注意事項:由於這種Win8/8.1升級Win10預覽版,屬於在線升級的方式,因此需要確保Win8/8.1和Win10系統位數相同。比如我們此前在用的Win8是32位系統,那麼下載Win10鏡像也應該是32位系統。另外,這種方法屬於在線升級方式,不是純淨版安裝方式,因此,此前安裝在Win8.1上的應用和個人文件都會保留。
如果需要安裝純淨版Win10,可以借助U盤安裝Win10,詳見:《Win10預覽版怎麼安裝 U盤安裝Win10圖文教程》
最後要說的是,Win8或者win8.1升級Win10非常簡單,由於Win8開始就支持ISO系統鏡像文件,因此可以直接雙擊系統鏡像文件安裝升級,非常方便。以上方法為,Win8.1升級Win10為覆蓋方式升級,如果需要保留原來Win8,那麼也可以實現雙系統的方式,具體教程,我們在下文中詳細介紹。