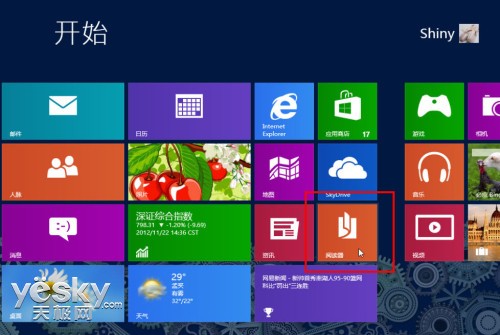 圖示:點擊Win8開始屏幕中的桔色“閱讀器”應用圖標
點擊桔色的“閱讀器”應用圖標後,Win8系統會打開“閱讀器”應用。在這裡我們可以到文件夾路徑中選擇我們需要打開的文件,也可以看到曾經打開過的文件。
圖示:點擊Win8開始屏幕中的桔色“閱讀器”應用圖標
點擊桔色的“閱讀器”應用圖標後,Win8系統會打開“閱讀器”應用。在這裡我們可以到文件夾路徑中選擇我們需要打開的文件,也可以看到曾經打開過的文件。
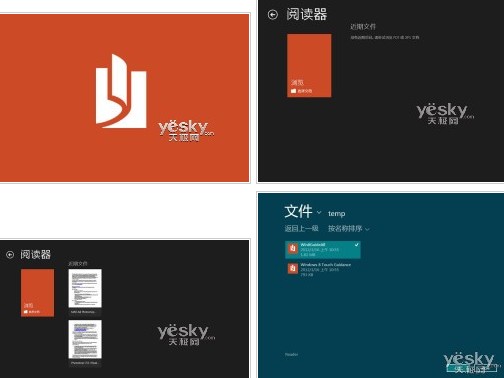 圖示:用Win8系統自帶“閱讀器”應用打開pdf文件
我們也可以在Win8的資源管理器中選擇pdf文件雙擊打開。當我們用鼠標右鍵點擊pdf文件時,如果我們的Win8系統中沒有安裝其他的閱讀器軟件時,Win8會直接提示使用“閱讀器”應用打開文件,並提供是否所有pdf都用此應用打開的勾選框。如果Win8系統中安裝有其他的閱讀器軟件,我們會在右鍵菜單中看到熟悉的“打開方式”選擇框。
圖示:用Win8系統自帶“閱讀器”應用打開pdf文件
我們也可以在Win8的資源管理器中選擇pdf文件雙擊打開。當我們用鼠標右鍵點擊pdf文件時,如果我們的Win8系統中沒有安裝其他的閱讀器軟件時,Win8會直接提示使用“閱讀器”應用打開文件,並提供是否所有pdf都用此應用打開的勾選框。如果Win8系統中安裝有其他的閱讀器軟件,我們會在右鍵菜單中看到熟悉的“打開方式”選擇框。
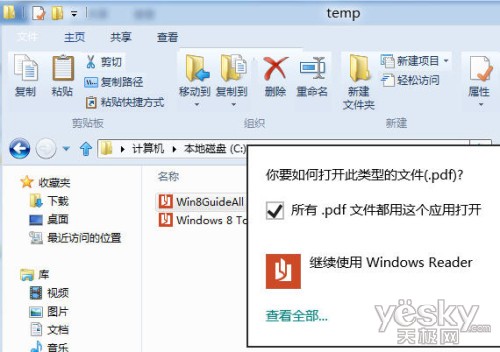 圖示:Win8提示可以用“閱讀器”應用直接打開pdf文件
Win8“閱讀器”的pdf文件浏覽模式與相關功能設置
無論我們是在“閱讀器”應用中選擇pdf文件還是直接雙擊文件夾中的pdf文件,Win8系統自帶的“閱讀器”應用都會快速順暢地直接打開pdf文件。在頁面上點擊鼠標右鍵,界面底端會出現功能設置條。在功能設置條裡,有最左邊的“搜索”工具、浏覽模式分“封面”、“兩頁”、“一頁”、“連續”,最右邊有“打開”、“另存為”和“更多”按鈕。
圖示:Win8提示可以用“閱讀器”應用直接打開pdf文件
Win8“閱讀器”的pdf文件浏覽模式與相關功能設置
無論我們是在“閱讀器”應用中選擇pdf文件還是直接雙擊文件夾中的pdf文件,Win8系統自帶的“閱讀器”應用都會快速順暢地直接打開pdf文件。在頁面上點擊鼠標右鍵,界面底端會出現功能設置條。在功能設置條裡,有最左邊的“搜索”工具、浏覽模式分“封面”、“兩頁”、“一頁”、“連續”,最右邊有“打開”、“另存為”和“更多”按鈕。
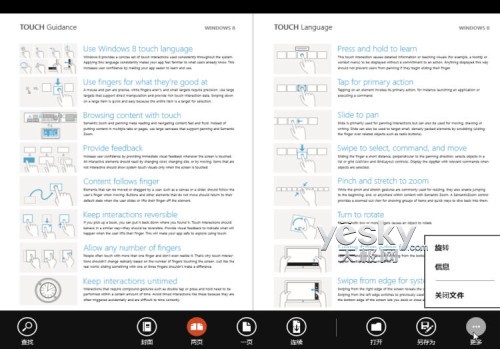 圖示:點擊右鍵,屏幕底端出現“閱讀器”功能設置條
我們可以在浏覽模式中選擇自己喜歡的浏覽方式。
圖示:點擊右鍵,屏幕底端出現“閱讀器”功能設置條
我們可以在浏覽模式中選擇自己喜歡的浏覽方式。
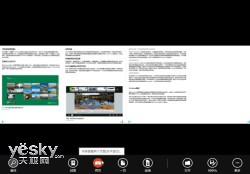 左圖:單頁浏覽模式 右圖:雙頁浏覽模式
將鼠標放到界面左右側,會出現“上一頁”和“下一頁”的箭頭按鈕。
左圖:單頁浏覽模式 右圖:雙頁浏覽模式
將鼠標放到界面左右側,會出現“上一頁”和“下一頁”的箭頭按鈕。
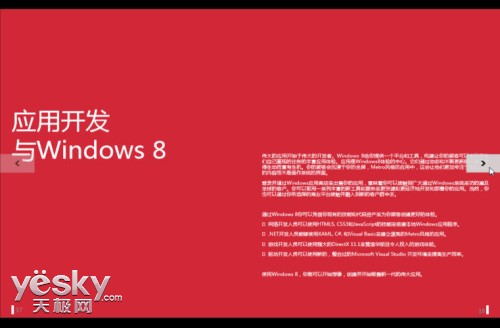 圖示:“上一頁”和“下一頁”的箭頭按鈕
點擊“搜索”按鈕,可以在pdf全文中搜索指定關鍵字。點擊右邊的“結果”按鈕可以看到全部的搜索結果。
圖示:“上一頁”和“下一頁”的箭頭按鈕
點擊“搜索”按鈕,可以在pdf全文中搜索指定關鍵字。點擊右邊的“結果”按鈕可以看到全部的搜索結果。
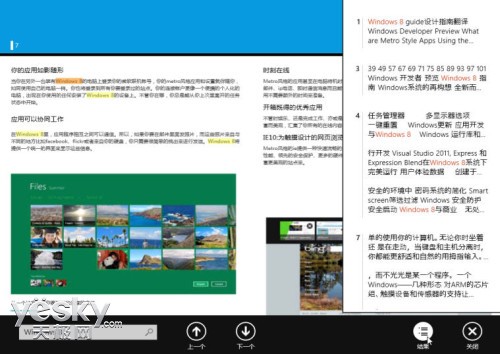 圖示:搜索關鍵字
點擊“更多”按鈕,可以看到更多的設置功能。對於頁數比較少的pdf,彈出選項中只有“旋轉”和“信息”。每點擊一次“旋轉”即可實現頁面的90度轉動。點擊“信息”即可查看當前打開pdf文件的詳細信息。
圖示:搜索關鍵字
點擊“更多”按鈕,可以看到更多的設置功能。對於頁數比較少的pdf,彈出選項中只有“旋轉”和“信息”。每點擊一次“旋轉”即可實現頁面的90度轉動。點擊“信息”即可查看當前打開pdf文件的詳細信息。
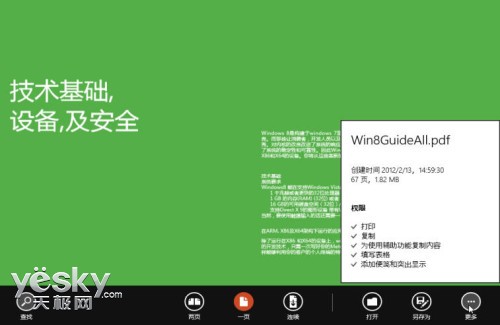 對於頁數比較多的pdf文件,“更多”菜單中會多出一個“書簽”選項,方便大家添加浏覽書簽記錄浏覽位置。
對於頁數比較多的pdf文件,“更多”菜單中會多出一個“書簽”選項,方便大家添加浏覽書簽記錄浏覽位置。
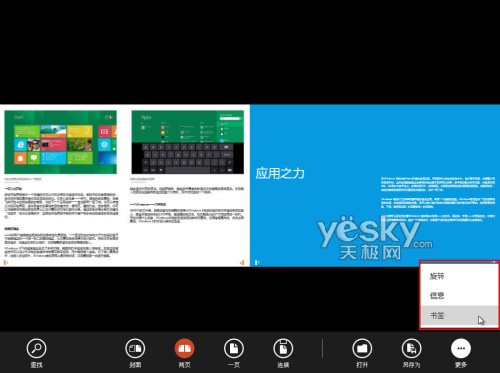 請點擊“下一頁”,我們看看在Win8系統的“閱讀器”應用中如何調整pdf文件顯示比例和打印pdf文件。
Win8“閱讀器”放大和縮小pdf文件顯示
Win8系統中的“閱讀器”應用缺省是按100%的比例顯示文件。如果碰到頁面面積比較大的pdf,無法在屏幕中看到整頁內容該怎麼辦呢?這可能是很多朋友遇到的一個不大不小的困惑。
仔細看Win8“閱讀器”的右下角,有一個“-”和“+”按鈕,按這兩個按鈕就可以實現pdf文件的縮小和放大顯示。
請點擊“下一頁”,我們看看在Win8系統的“閱讀器”應用中如何調整pdf文件顯示比例和打印pdf文件。
Win8“閱讀器”放大和縮小pdf文件顯示
Win8系統中的“閱讀器”應用缺省是按100%的比例顯示文件。如果碰到頁面面積比較大的pdf,無法在屏幕中看到整頁內容該怎麼辦呢?這可能是很多朋友遇到的一個不大不小的困惑。
仔細看Win8“閱讀器”的右下角,有一個“-”和“+”按鈕,按這兩個按鈕就可以實現pdf文件的縮小和放大顯示。
 同時,我們可以用鍵盤快捷鍵來設置顯示比例的大小:按“Ctrl+加號”可以放大頁面顯示比例,按“Ctrl+減號”可以縮小頁面顯示比例。另外我們還可以嘗試按住CTRL鍵結合鼠標滾輪,上滾放大,下滾縮小。
同時,我們可以用鍵盤快捷鍵來設置顯示比例的大小:按“Ctrl+加號”可以放大頁面顯示比例,按“Ctrl+減號”可以縮小頁面顯示比例。另外我們還可以嘗試按住CTRL鍵結合鼠標滾輪,上滾放大,下滾縮小。
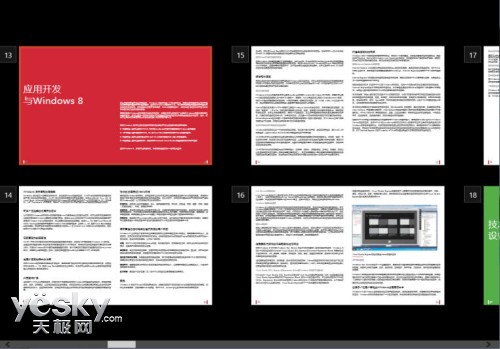 圖示:縮小顯示比例,顯示更多頁,底端出現滾動條
Win8“閱讀器”打印pdf文件
按下快捷鍵“Ctrl+P”即可調出打印控制界面。在這裡我們可以選擇打印機,以及更多詳細的打印設置選項,如頁碼、打印方向,打印尺寸等等。
圖示:縮小顯示比例,顯示更多頁,底端出現滾動條
Win8“閱讀器”打印pdf文件
按下快捷鍵“Ctrl+P”即可調出打印控制界面。在這裡我們可以選擇打印機,以及更多詳細的打印設置選項,如頁碼、打印方向,打印尺寸等等。
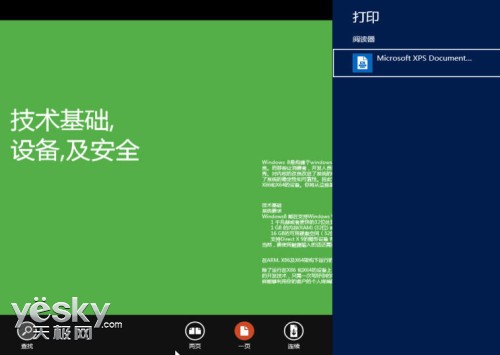
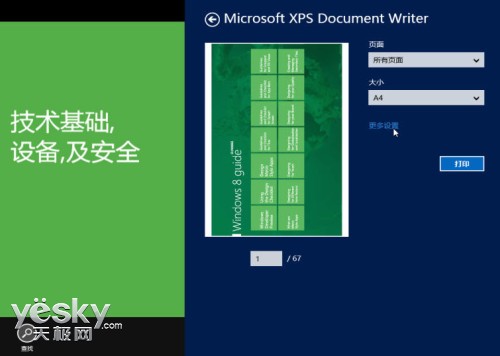
從上面的試用中我們可以看出,用Win8系統自帶的“閱讀器”應用可以方便快速且順暢地浏覽pdf文件,相關的功能和設置相對簡潔,可以滿足平時常用的pdf浏覽等使用需求。