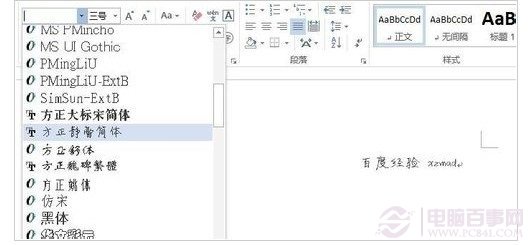對於喜歡設計以及制作圖片的朋友老說,通常都需要在電腦中安裝設置許多個性字體,那麼最新的Win8.1怎麼安裝字體呢?這是最近越來越多升級Win8.1系統的朋友所問到的一個問題。今天百事網小編與大家圖文演示下Win8.1字體安裝全過程。

Win8.1字體安裝步驟如下:
1、首先我們需要下載自己喜歡的字體,下載字體很簡單,相信大家都會,只要百度搜素一下“字體下載”就可以找到很多相關字體下載網站,如下圖所示:
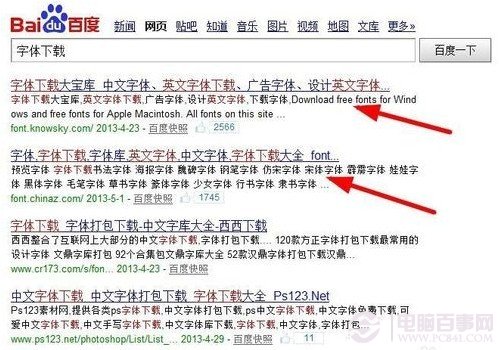
2、下載好字體後,通常需要解壓,解壓後我們需要用到的是 .fon以及.ttf 格式的字體文件,如下圖所示:
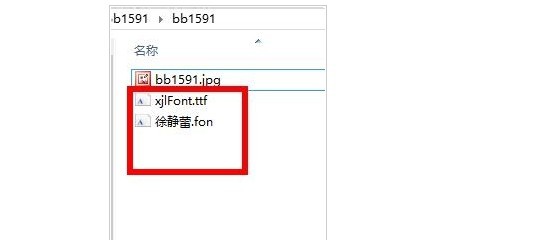
3、之後在Win8.1傳統桌面界面下,我們同時按住 Win + X 打開控制操作菜單,然後我們再點擊進入“控制面板”,如下圖所示:
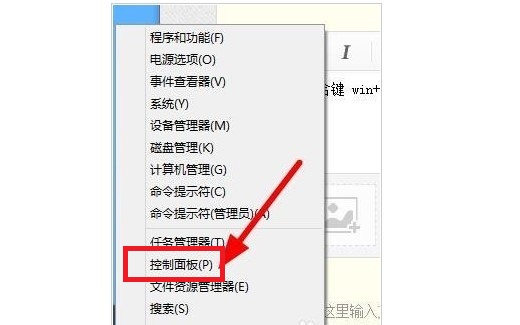
4、進入Win8.1控制面板之後,我們再點擊右上角查看方式旁邊的向下小箭頭,然後選擇“大圖標”類別,如下圖所示:
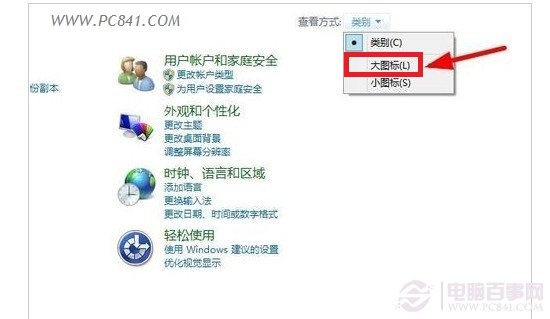
5、之後我們在Win8.1的控制面板底部就可以看到“字體”操作選項,我們點擊進入,即可進入Win8.1字庫文件夾了,如下圖所示:
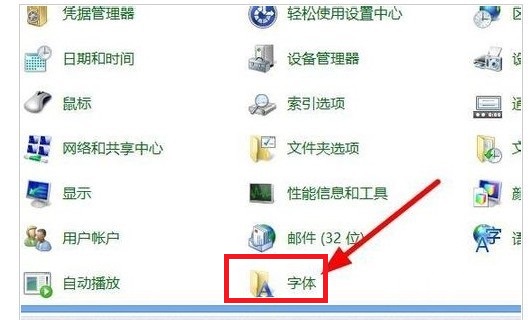
6、之後,會進入到Win8.1字體庫文件夾,這個時候,我們再將之前解壓出來的.fon以及.ttf 格式的字體文件復制一下,再粘貼到Win8.1字庫文件夾裡邊即可,之後即可自動安裝新字體了,如下圖。
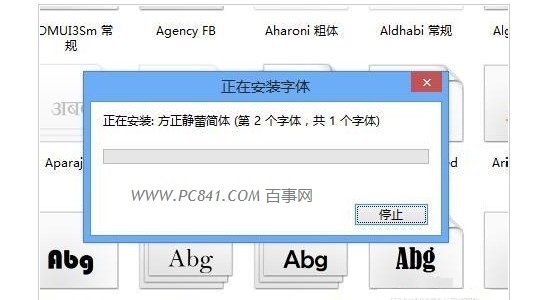
最後我們打開PS、畫圖工具,又或者Word文件,去編輯文字測試,就可以看到新安裝的字體了,至此Win8.1安裝新字體成功完成。