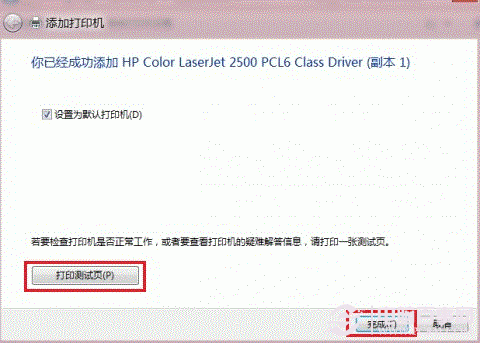Win8系統是目前最新的操作系統,盡管目前絕大多數用戶依然使用的是Win7系統,但Win7也將是今後的主流。下面本文與大家分享下Win8如何共享打印機以及Win8添加共享打印機方法,其操作步驟與我們之前的Win7或者XP系統區別也不是很大。
首先說說Win8如何開啟共享打印機:
方法是:首先按Windows + X組合快捷鍵打開控制面板後選擇“網絡和Internet”;然後再選擇“網絡和共享中心”;再選擇左側的“更改高級共享設置”如下圖:
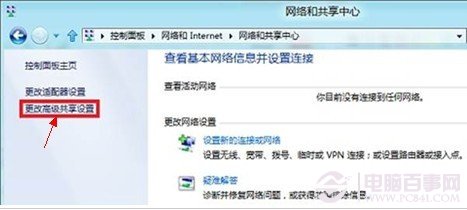
最後選擇“啟用文件和打印機共享”然後點擊“保存修改”即可開啟Win8共享打印機功能。
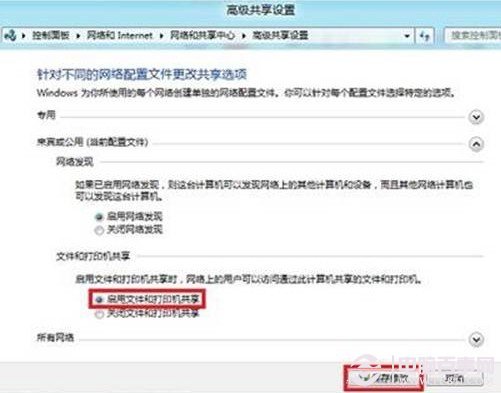
開啟Win8打印共享功能之後,如果Win8電腦上安裝有打印機,那麼我們找到,在其上點擊右鍵,然後選擇“屬性”之選勾選上“共享”即可,方法與之前Windows XP系統共享打印機一樣,詳情可以閱讀下:局域網打印機共享設置圖文教程。
Win8添加共享打印機方法
1、打開“控制面板”,選擇“查看設備和打印機”,參見下圖
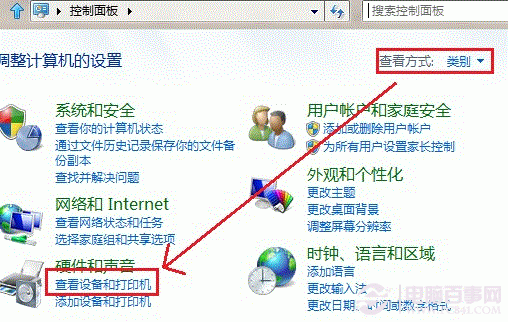
2、選擇“高級打印機設置”,如下圖:
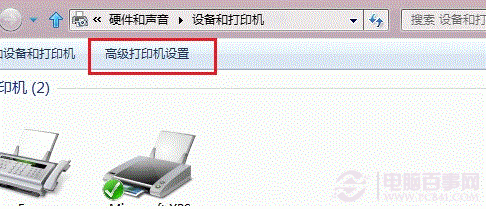
3、搜索已連接的可用的打印機,點擊“我需要的打印機不在列表中”, "下一步",如下圖所示:
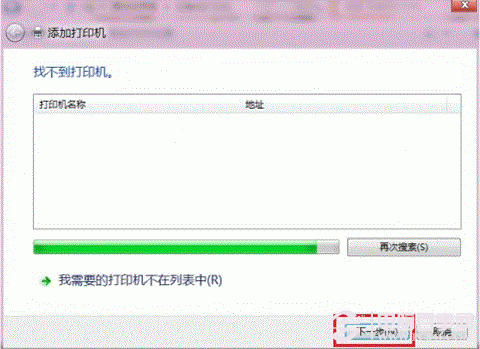
4、選擇“通過手動設置添加本地打印機或網絡打印機”,點擊“下一步”按鈕,如下圖:
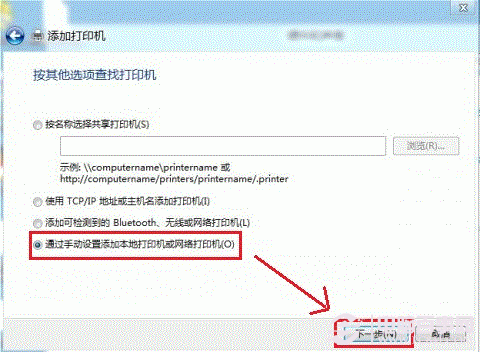
5、選擇“使用現有的端口”,選擇默認是LPT1端口,點擊“下一步”按鈕,如下圖:
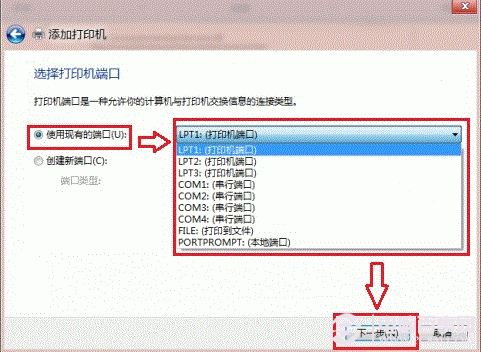
6、選擇打印機“廠商”和“打印機型號”,點擊“下一步”按鈕,如下圖:
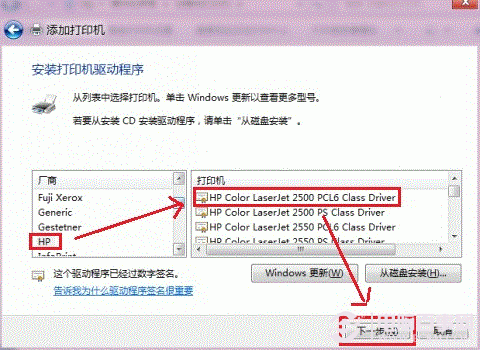
7、選擇“替換當前的驅動程序”,點擊“下一步”按鈕,如下圖:
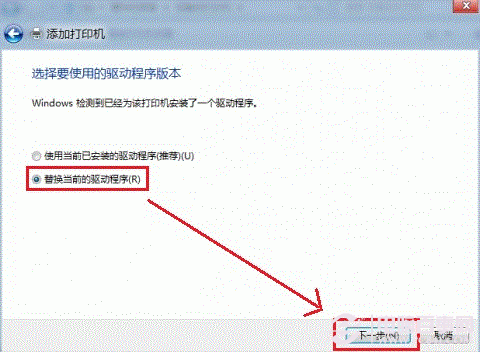
8、輸入“打印機名稱”,點擊“下一步”,如下圖:
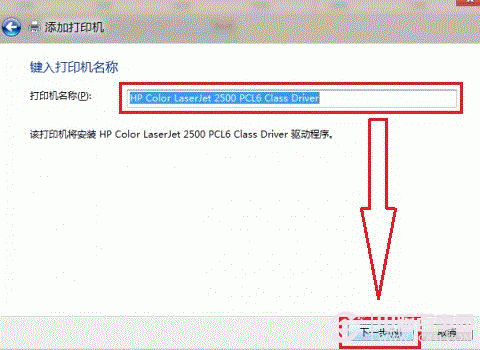
9、選擇是否共享打印機,點擊“下一步”,如下圖:
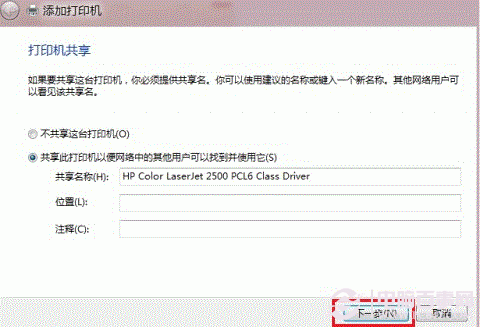
10、點擊“打印測試頁”按鈕,打印測試安裝打印驅動是否正常,點擊“完成”按鈕,如下圖: