Win8開始菜單是這個系統最有創新的地方,甚至有人說如果沒有這個開始菜單,那麼Win8和Win7就幾乎沒有什麼區別了。當然開始菜單上面的應用有很多個,還可以對Win8開始屏幕應用重命名和重新排列。本文就來分享一下這個技巧了。
開始菜單重命名
在Win8中已經有不少人習慣將常用的軟件、游戲等固定到開始屏幕,以便快速打開了。但是這可能會遇到一個問題,那就是固定到開始屏幕上的圖標怎麼重命名呢?
當我們將某個程序固定到開始屏幕上,有時會顯示出我們不滿意的名稱,比如一款游戲顯示著“Kiwami Luncher”就看著不爽,直接顯示“Kiwami”多好呢。那麼怎樣才能重命名呢?
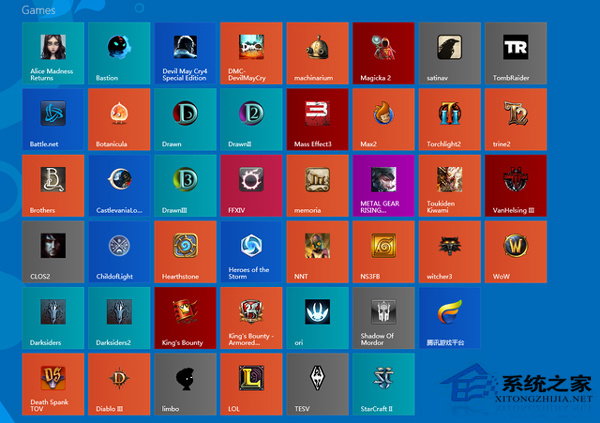
相信大家已經發現,如果我們右擊磁貼,在彈出的菜單中是看不到“重命名”這個選項的。那麼是不是這就表示不能夠重命名呢?當然不是,下面我們就來教你方法。
選中需要重命名的磁貼,右擊,在彈出的菜單中選擇“打開文件位置”。
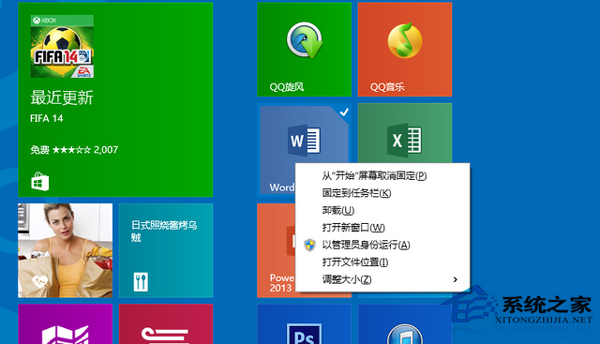
然後在彈出的窗口中我們就能看到所有固定在開屏幕上的軟件圖標了,這時候就可以正常地對其重命名了。
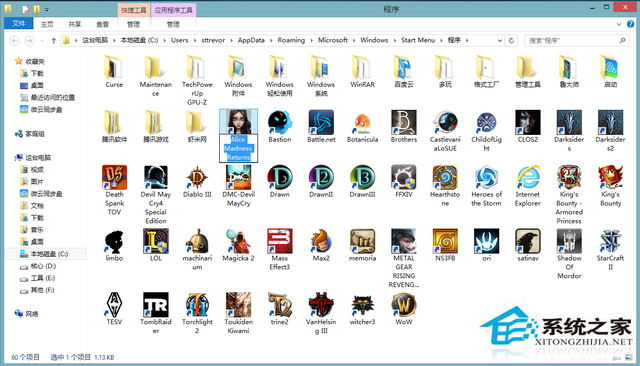
重命名之後,開始屏幕上的名稱也會自動改過來,是不是很簡單?
應用排序技巧
當然除了我們自己固定到開始屏幕中的軟件,在我們安裝了新的軟件時,在開始屏幕的“所有應用”中也會生成圖標。那麼怎樣才能快速找到我們剛剛安裝的軟件呢?
在“所有應用”的左上角我們可以看到一個排序規則,可以按照不同的情況進行排序。如果想要快速找到剛安裝的軟件,只要選擇“按安裝日期排序”就可以了,它會顯示在第一個。
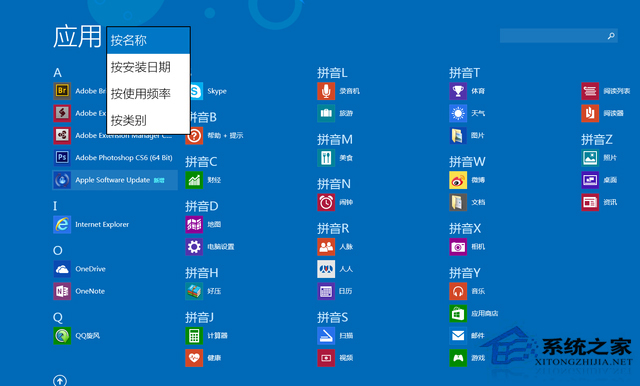
最後我們說說開始屏幕的個性化設置,將鼠標移動至屏幕右上角呼出“超級按鈕”,選擇“設置”,這時就能看到個性化的選項了。在這裡可以選擇背景圖片、背景顏色和個性顏色,按照自己的喜好來調整吧。
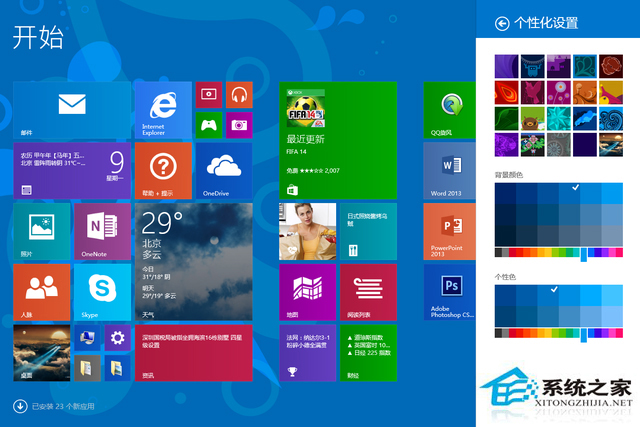
以上就是Win8重命名和重新排列開始屏幕應用的小技巧,學會這兩種技巧,就可以自由定制開始屏幕上的應用了。