Win8系統也能添加開機自啟動的項目,不過這些項目都是些應用。如果想讓任務管理器這個非應用也隨開機自啟動,能否實現?可以的,使用系統自帶的“任務計劃程序”就能實現。
推薦:Win8.1免激活專業版下載
進入“控制面板\系統和安全”,點擊“管理工具”下的“計劃任務”按鈕打開“任務計劃程序窗口”。如圖:
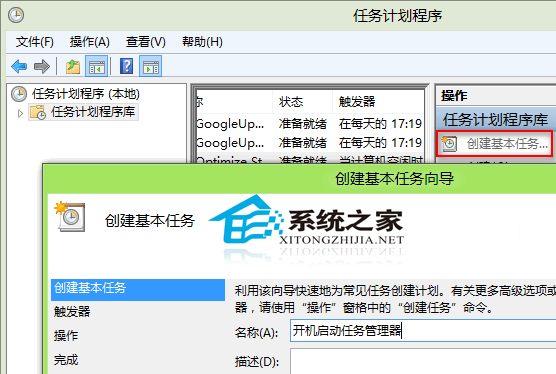
點擊窗口右側的“創建基本任務…”按鈕打開“創建基本任務向導”,輸入任務名稱,例如“開機啟動任務管理器”,然後點擊“下一步”;
“觸發器”選擇“計算機啟動時”,繼續點擊“下一步”;
“希望該任務執行什麼操作”選擇“啟動程序”,然後點擊“下一步”;
在“程序或腳本”的路徑框中通過右側的浏覽按鈕找到或直接輸入“任務管理器”程序的路徑:E:\Windows\System32\Taskmgr.exe,然後點擊“下一步”;
到達最後一步“完成”,勾選底部的“當單擊完成時,打開此任務屬性的對話框”選項,最後單擊“完成”,就會打開“開機啟動任務管理器 屬性”對話框。如圖:
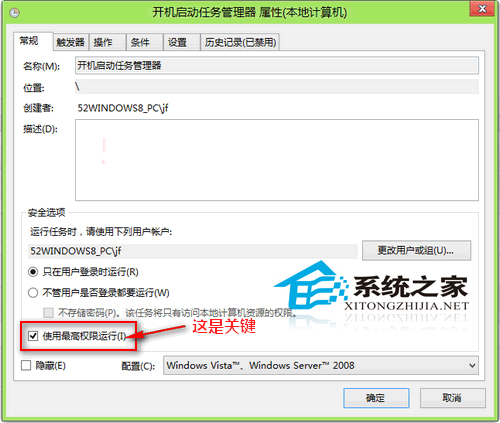
之所以在這裡截圖,是因為這裡有個關鍵選項,就是紅框圈住的“使用最高權限運行”選項,一定要勾選它,否則就會因為權限問題提示“請求的操作需要提升”而不能成功運行該任務。
最後點擊“確定”即可,這樣就能實現任務管理器隨Win8啟動而自動啟動了。
Win8如果要自動運行一些程序,比如定時備份、按時關機等等,任務計劃程序可以讓我們預先設置的程序自動運行,使程序自動化運行更具靈活性。本文添加任務管理器為開機自啟動項就是一個很好的例子。