1、為Win10創建一個新的安裝分區;
2、首先我們需要為接下來的Win10預覽版安裝准備一個純淨的磁盤分區,這裡筆者教大家如何直接在Win8/8.1系統中,創建一個新的分區;
3、首先進入Win8.1計算機管理後,我們再點擊“磁盤管理”,接下來我們需要找一個並且剩余空間較大的分區,在其上右鍵單擊,在彈出的菜單中選擇“壓縮卷”,;
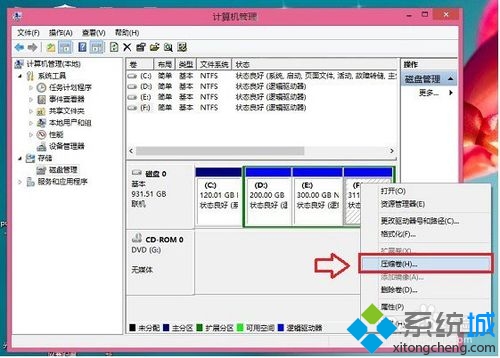
4、彈出的壓縮卷對話框中,我們需要輸入壓縮空間大小。由於筆者選擇的是300G容量的F盤,本身已經使用了20GB,剩余280GB容量可用。這裡由於是用作安裝Win10系統可用,而Win10安裝盤,Win10系統盤空間一般建議預留30GB以上容量(百事網PC841.COM原創教程),這裡小編給其分配60GB,也就是60*1024M=61440(M),輸入這個容量後,點擊底部的“壓縮”即可;
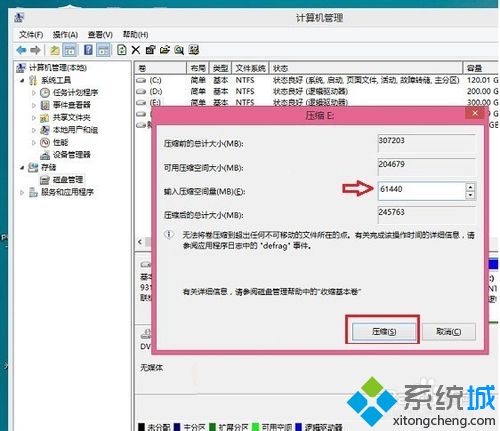
5、這個新分區還不可用,這裡我們還需要新建簡單分卷。操作方法是,在這個新分區上右鍵,然後選擇“新建簡單卷”;

6、最後一路下一步完成即可,完成了Win8.1新建分區後我們進入我的電腦中,就會看到多了一個新的硬盤分區,這個分區將作為Win10系統安裝盤;
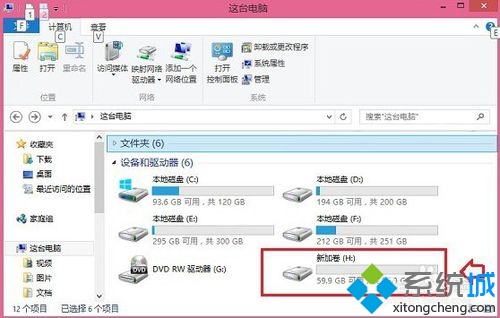
7、Win8.1和Win10雙系統安裝開始准備;
8、首先在Win8/8.1電腦中下載最新ISO文件格式的Win10系統鏡像;
(注:Win8.1和Win10的系統位數要相同,比如我們Win8.1系統是64位的,那麼下載Win10系統,也必須選擇64位,如果雙系統位數不同,安裝會出錯,這點大家需要特別注意.)
9、由於Win8/8.1以上系統可以直接打開ISO鏡像文件,因此我們直接雙擊下載的ISO鏡像文件運行即可,之後會再進入DVD驅動器目錄下,然後在這個目下,我們再進入“sources”文件夾,如下圖所示。---進入sources文件夾;
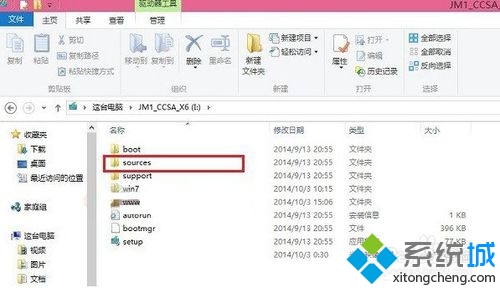
10、進入sources文件夾目錄後,我們再找到這個文件夾裡面的【setup】系統安裝程序,直接雙擊打開運行即可;
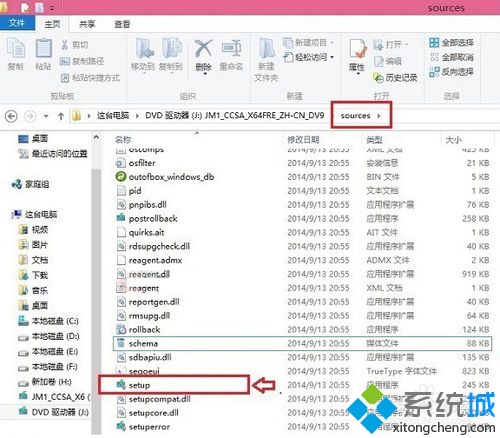
11、(注意:Win8.1和Win10雙系統安裝教程,很重要的一步,就是需要運行sources文件夾的setup安裝程序,如果是將Win10替換掉Win8/8.1系統的話,也就是直接將Win8.1升級到Win10的話,那麼直接運行上上圖中根目錄的setup安裝程序,升級安裝.)
12、Win8.1下裝Win10雙系統教程;
13、運行sources文件夾下的setup安裝程序後,就可以見到如下熟悉的系統安裝程序界面了,首先選擇【立即在線安裝更新(推薦)】;
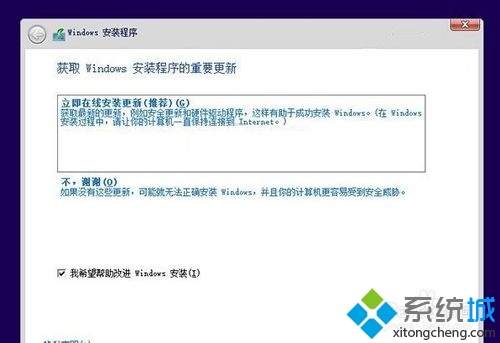
14、接下來會進入Win10安裝許可條款,我們勾選上“我接受許可條款”,然後點擊底部的【下一步】即可;
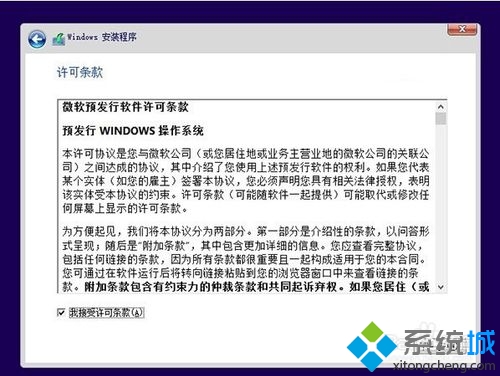
15、接下來在你想執行哪種類型安裝射中選擇.自定義:僅安裝Windows(高級);
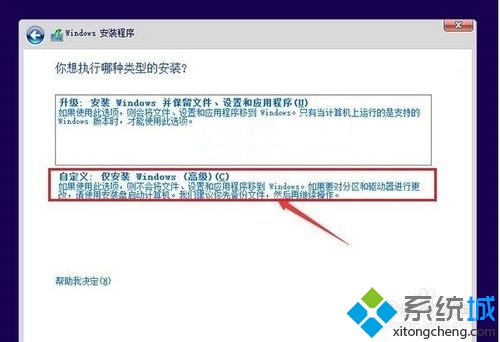
16、接下來需要選擇您將Win10安裝到哪個盤,這裡我們直接選擇,上面我們新建的純淨分區盤即可,完成後,繼續點擊【下一步】;
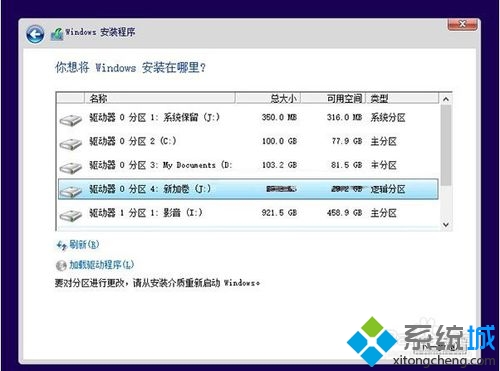
17、再之後,基本我們就無需操作,等待其自動完成即可,Win10安裝需要較長一段時間,並且安裝過程中,會自動重啟幾次,我們只需要耐心等待其完成即可;
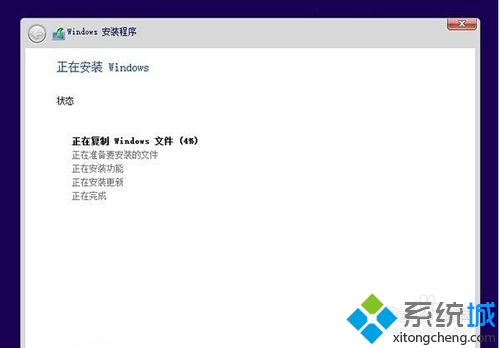
18、最後電腦重啟幾次後,會進入Win10初次安裝設置,主要是需要創建用戶名、密碼以及基本設置等,我們按照提示一步一步完成,最後就可以進入到Win10界面了;
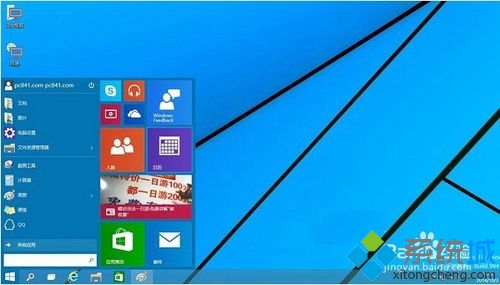
19、Win8.1下安裝Win10成功後,以後電腦每次重啟或者開機後,會進入系統選擇界面,您可以自由選擇進入Win10或者Win8.1系統。

Win8.1和Win10雙系統安裝教程就為大家介紹到這裡,無需設置BIOS,也無需借助虛擬光驅,在Win8.1系統中完成安裝的。感興趣的用戶一起動手操作吧。