NT6 HDD Installer 是一款非常不錯的Win8硬盤安裝工具,當然通過它我們也可以安裝Win7等其他系統。下面小編就為大家介紹一下這款以Win8硬盤安裝為主打功能的軟件如何使用!(部分無關緊要的步驟就不寫出來了,大家看提示操作即可)
NT6 HDD Installer Win8硬盤安裝器下載
1.首先,我們將下載好的Win8系統鏡像解壓縮,與NT6 HDD Installer放到同一個根目錄下(比如D盤下,不要再套一層文件夾);
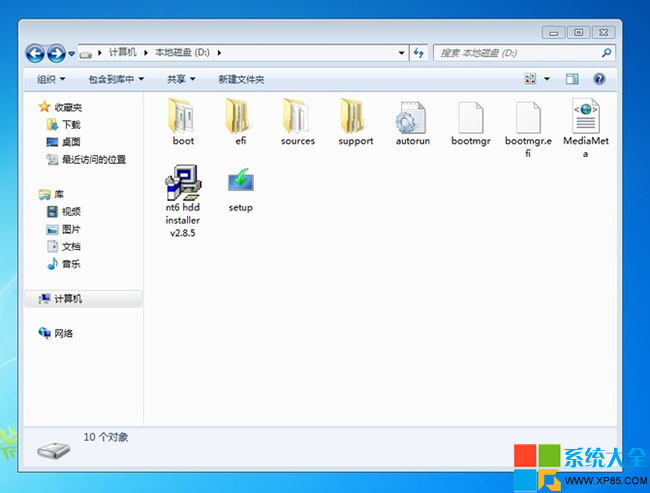
2.然後右鍵點擊NT6,選擇以管理員身份運行;
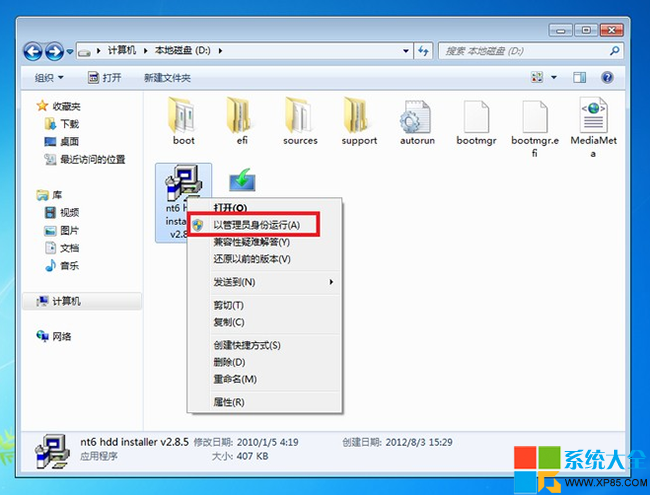
3.看一下NT6的提示,如果是XP,那麼選1;在Win7下安裝的,選擇2;
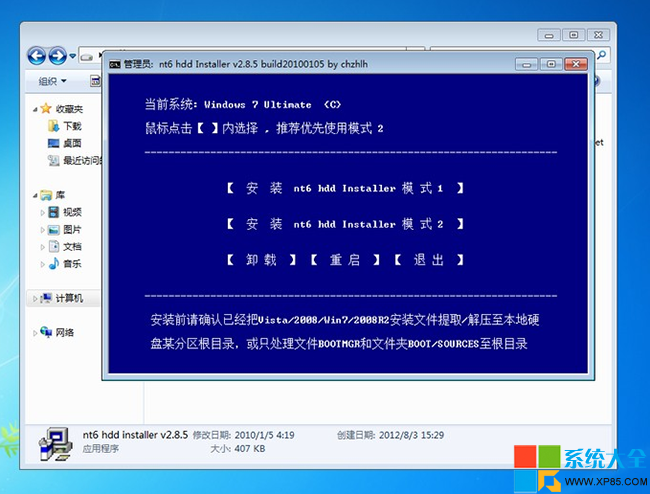
4.提示安裝完成,我們重啟電腦;
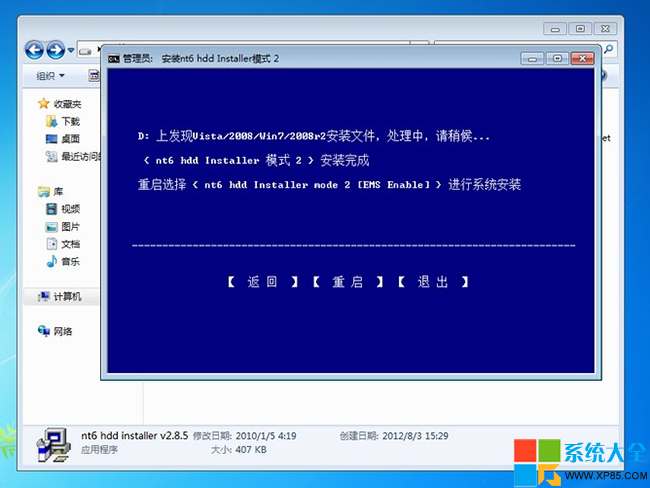
5.重啟的時候多了下面的nt6 hdd installer mode 2 [啟動 EMS],通過鍵盤的上下選中,回車進入!

6.直接點下一步;
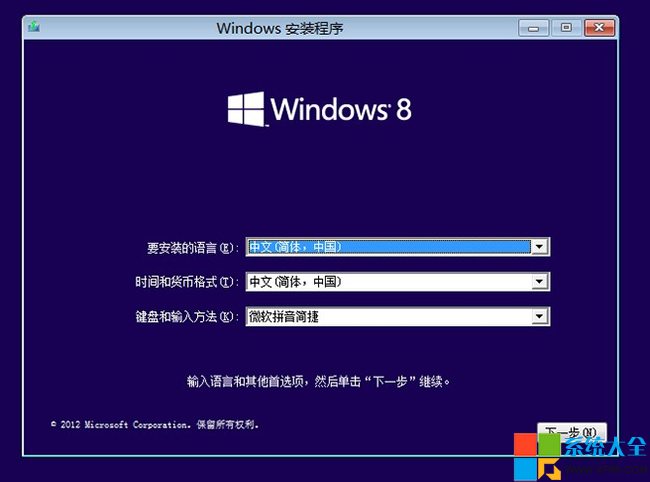
7.這裡選擇現在安裝;
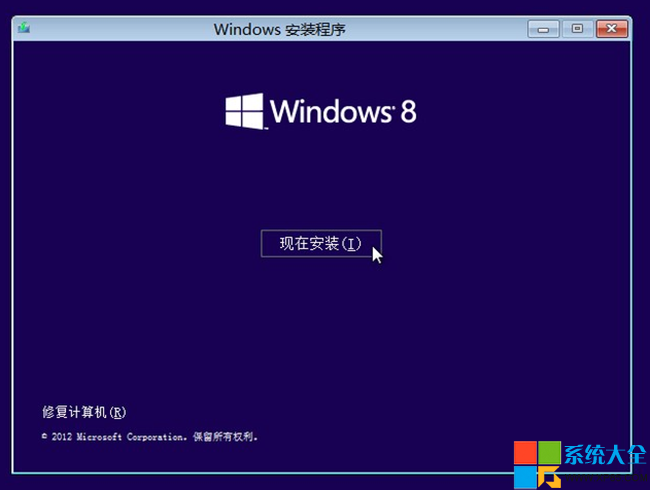
9.輸入安裝碼;
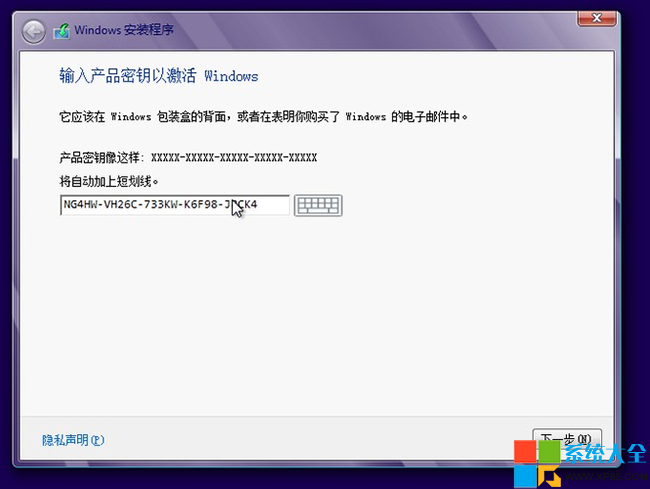
10.這裡一定要選擇【自定義:僅安裝安裝Windows(高級)】,別選上面那個升級安裝,否則會非常漫長;
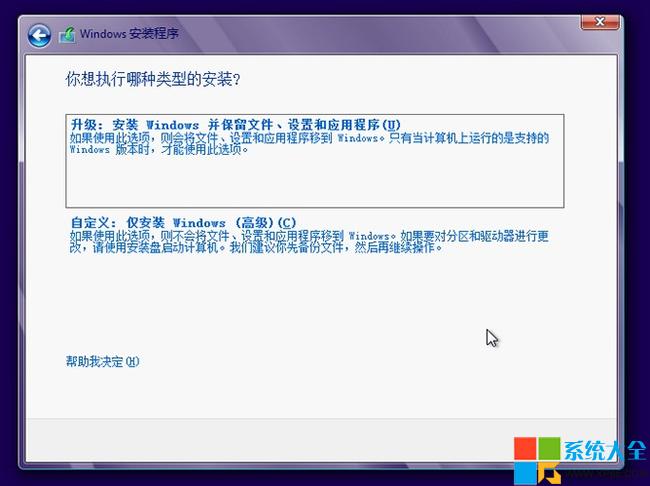
11.這一步很重要,要格式化你的系統盤,如果不格式化的話,安裝好以後,會有兩個系統!點擊:驅動器選項(高級)!
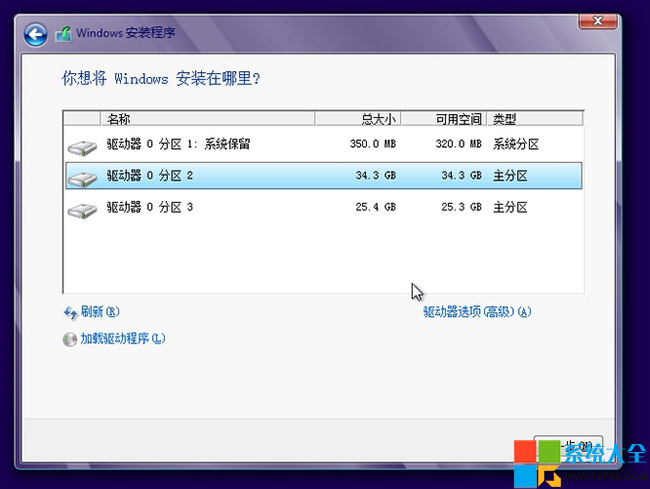
12.這時驅動器選項(高級)會消失,然後會多出刪除、格式化和新建三個選項,選中你要安裝的分區,一般為C盤,然後點格式化,在彈出的框裡選ok,然後選中剛才格式化的分區,點下一步;
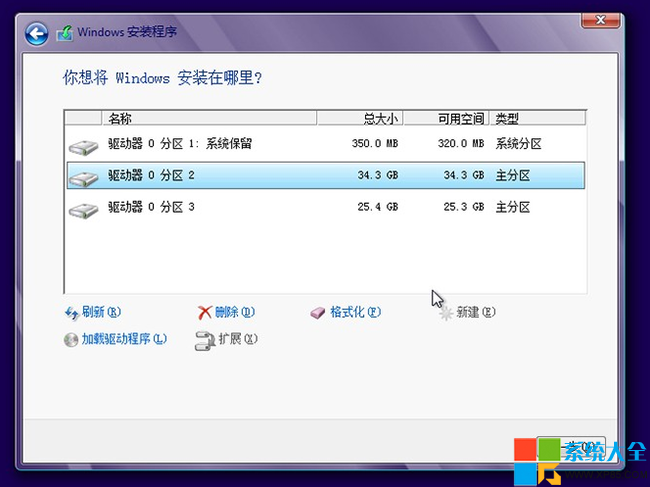
13.如果你是新硬盤,可以選擇新建,建立新的分區,以前裝過系統的老硬盤,可以跳過此步;
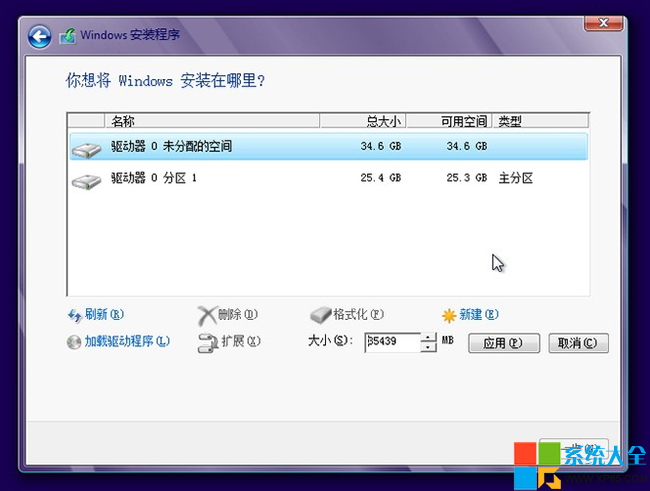
14.然後就開始自動安裝Win8了,這一步時間比較長,耐心等待一下。
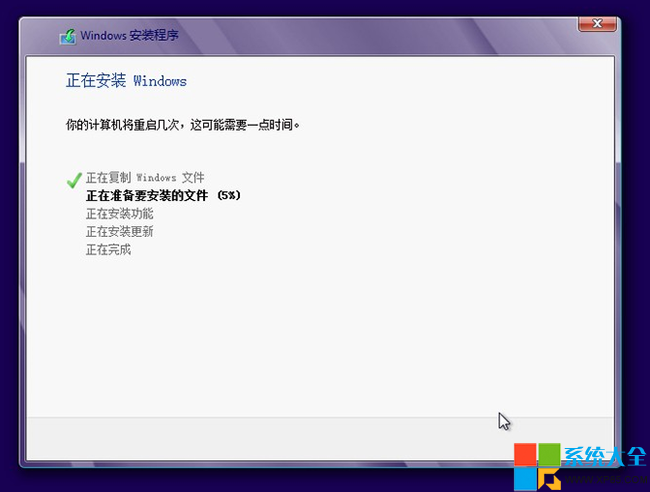
15.安裝過程中大概要重啟三次,剩下的就是一些基本初始設置了大家看提示操作即可!